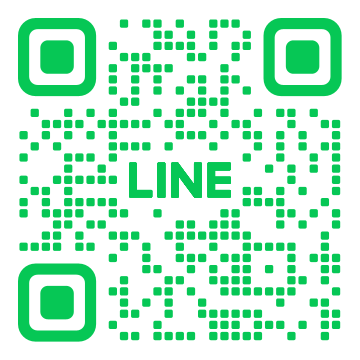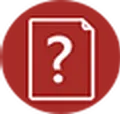常見問題
【關於課程】
回答:
- 使用管理員身份進入「管理員入口網站」
- 點擊左方的「學習內容」=>「專案」=>「課程」
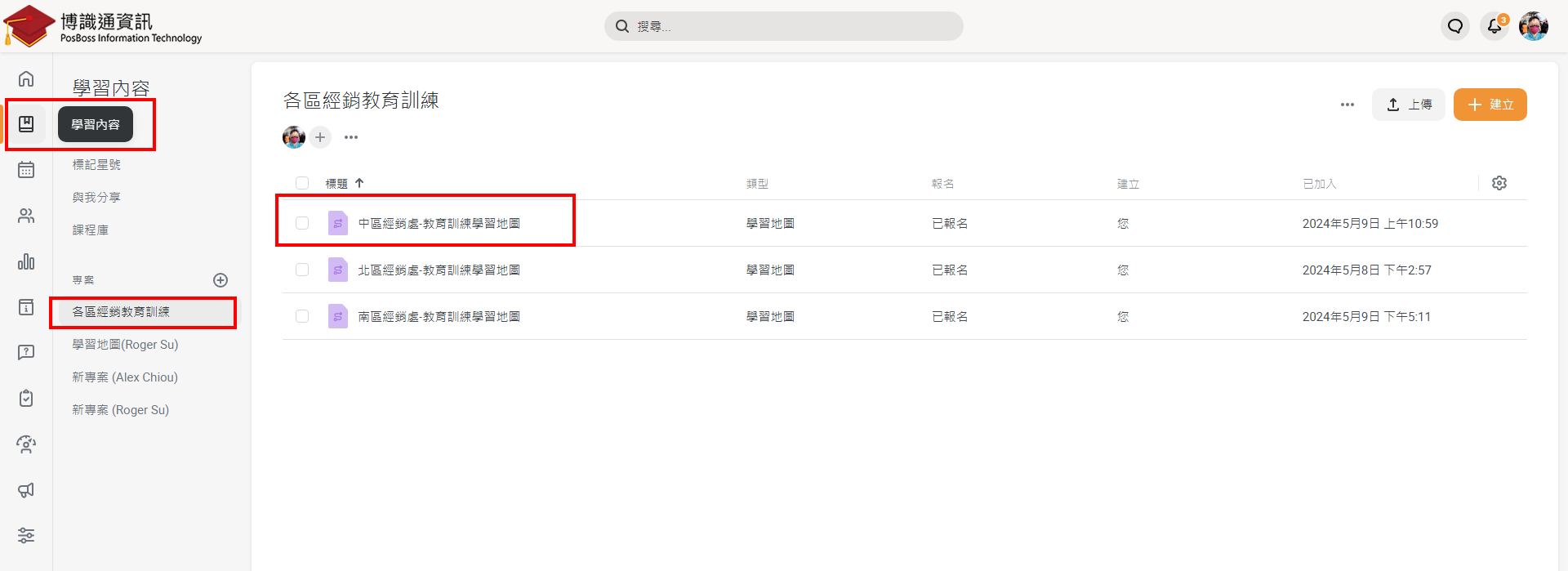
- 點擊「一般」
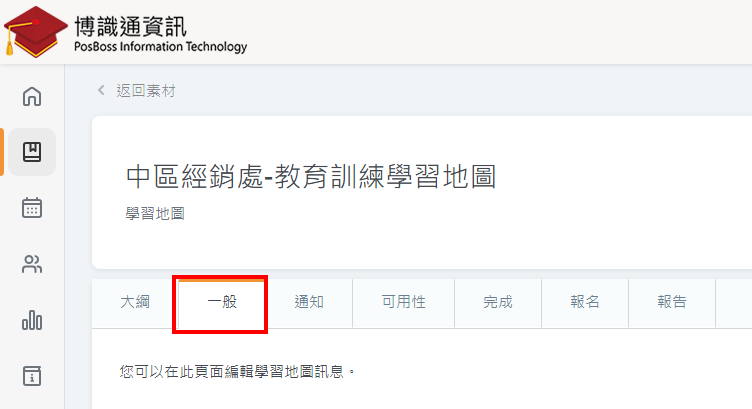
- 將畫面拉至下方,看到「分享連結」,即可將此連結分享給學員,學員登入後可由此連結直接進入課程
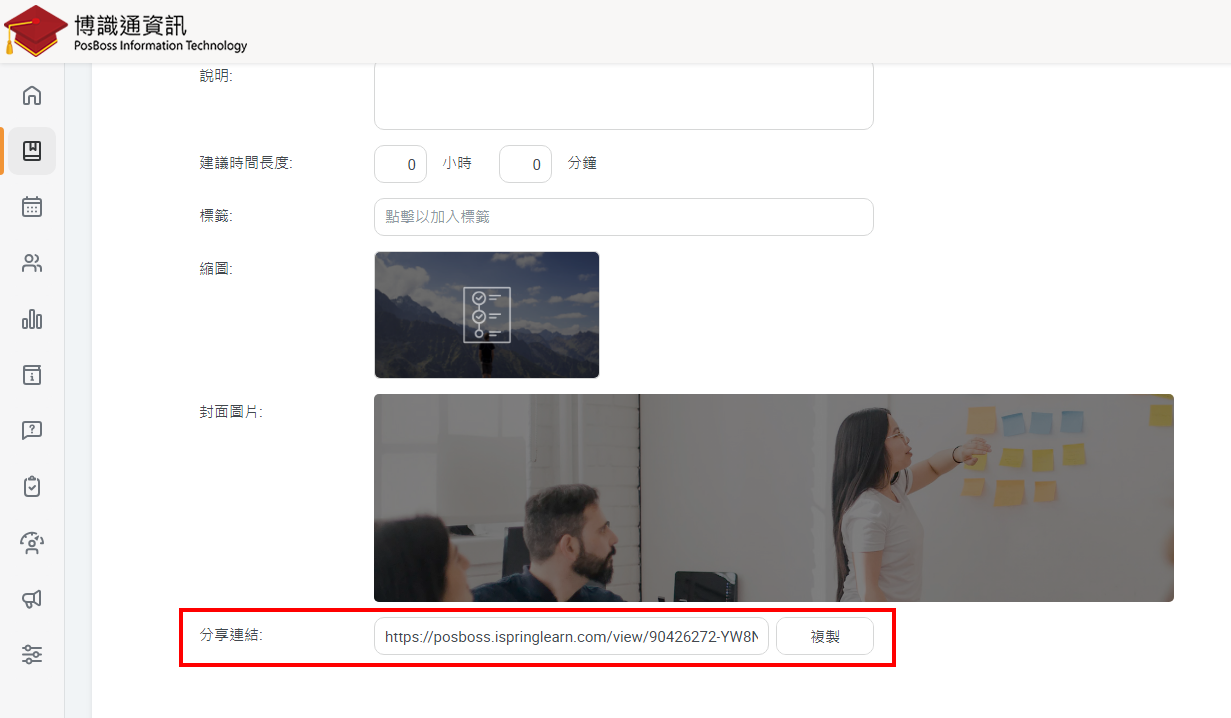
回答:
- 使用管理員身份進入「管理員入口網站」
- 點擊左方的「設定」=>「其它選項」=>「使用者入口網站」

- 拉至畫面下方,將「啟用課程評論」取消勾選後【儲存】,即關閉課程評論
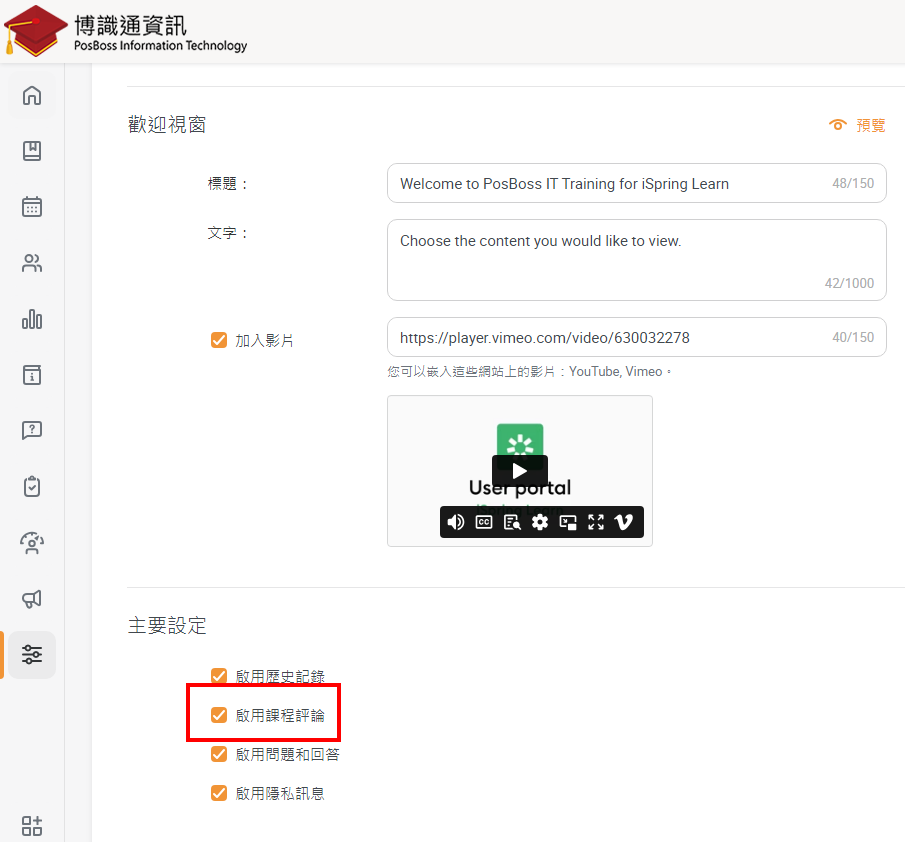
回答:
此為pdf字型的問題,設定好可相容的pdf字型即可。
在製作證書模版時,盡可能把文字或參數的字型設定為常用字型
此為pdf字型的問題,設定好可相容的pdf字型即可。
在製作證書模版時,盡可能把文字或參數的字型設定為常用字型
回答:
以下連結為為原廠教學,如何使用word製作證書的模版,以及設定顯示的變數
https://ispringhelpdocs.com/ispring-learn/how-to-create-a-certificate-in-word-62862642.html
證書常用的變數
https://ispringhelpdocs.com/ispring-learn/adding-variables-to-personalize-your-certificate-62862943.html
以下連結為為原廠教學,如何使用word製作證書的模版,以及設定顯示的變數
https://ispringhelpdocs.com/ispring-learn/how-to-create-a-certificate-in-word-62862642.html
證書常用的變數
https://ispringhelpdocs.com/ispring-learn/adding-variables-to-personalize-your-certificate-62862943.html
回答:
- 在課程設定中,點擊「報告」,並在下方點選「課程詳情」
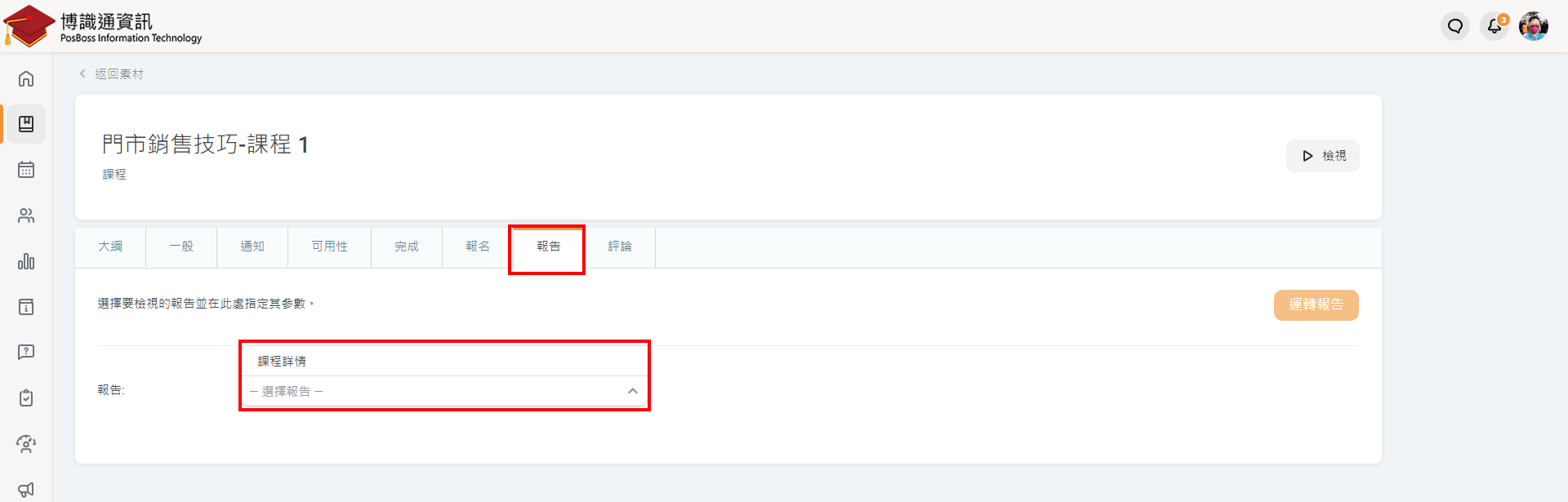
- 隨後查詢該課程的使用者
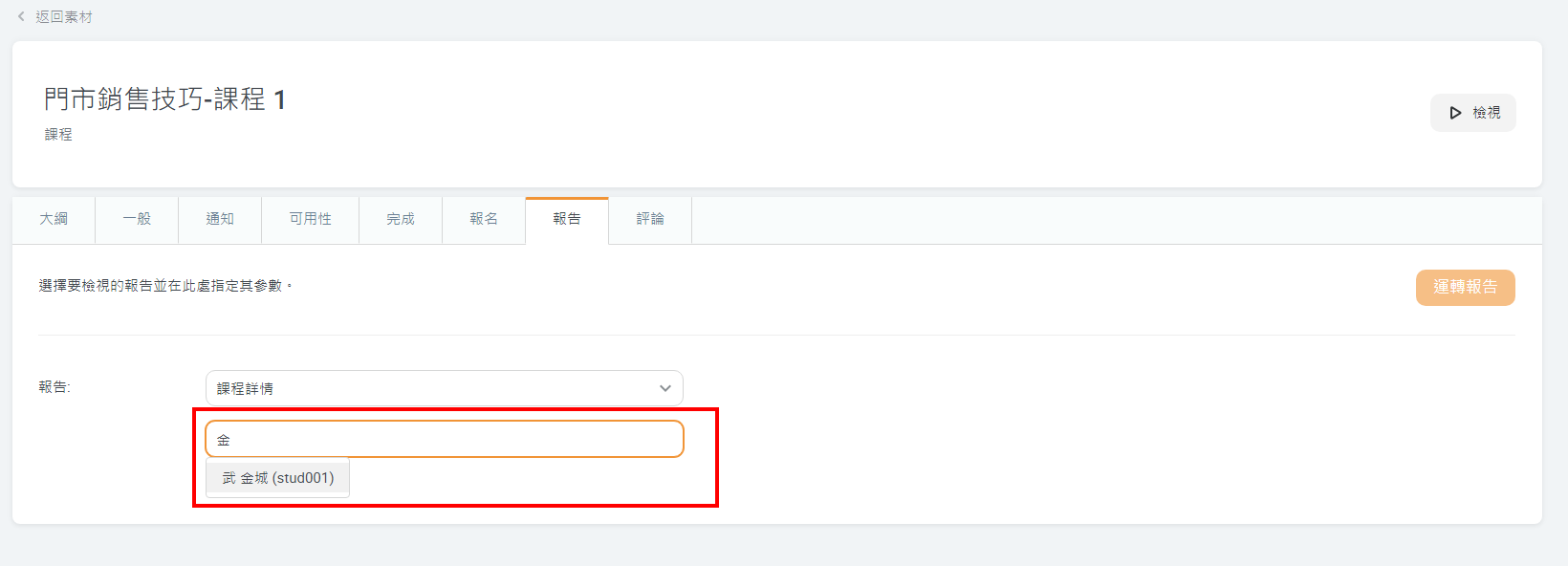
- 查詢到使用者之後點擊「運轉報告」
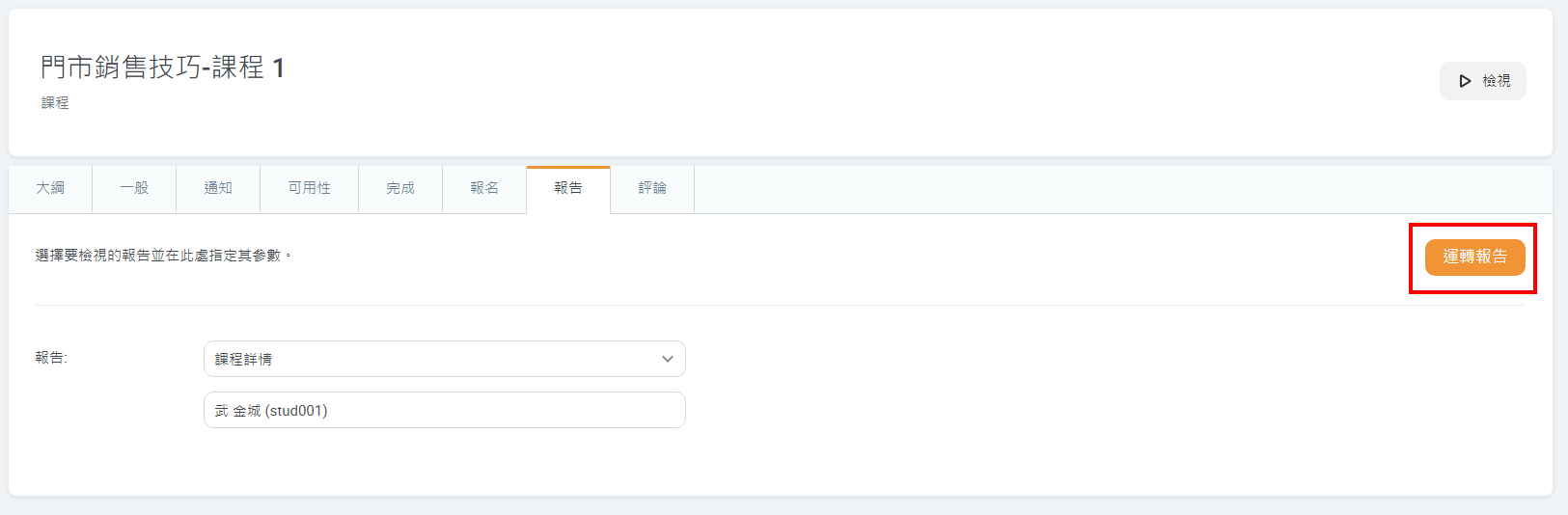
- 即可看到該使用者的「課程詳情」
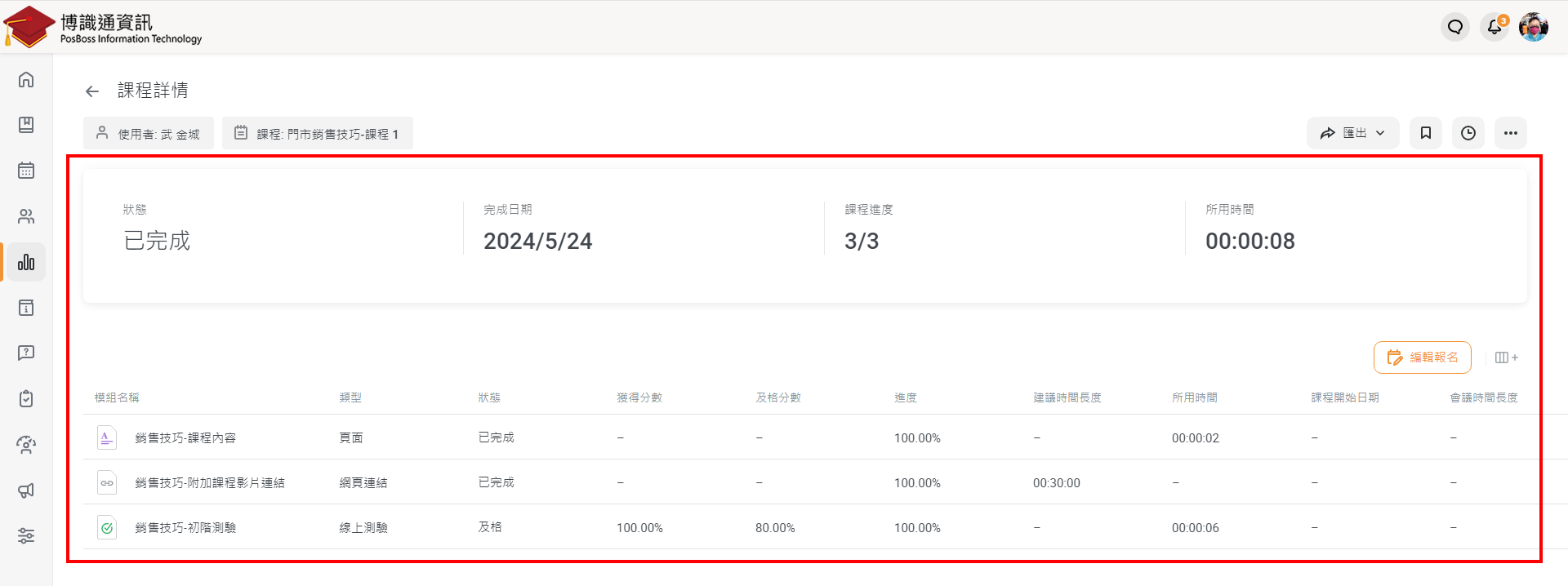
【關於人員與選課】
回答:
- 是的,需要下載目前所有使用者清單,並加入新使用者,才能進行匯入
- 在匯入使用者介面上,有說明:
「將使用者詳情加入清單,保持檔案結構完整。
將新使用者資料插入匯入的檔案。從檔案移除使用者,從系統永久刪除。」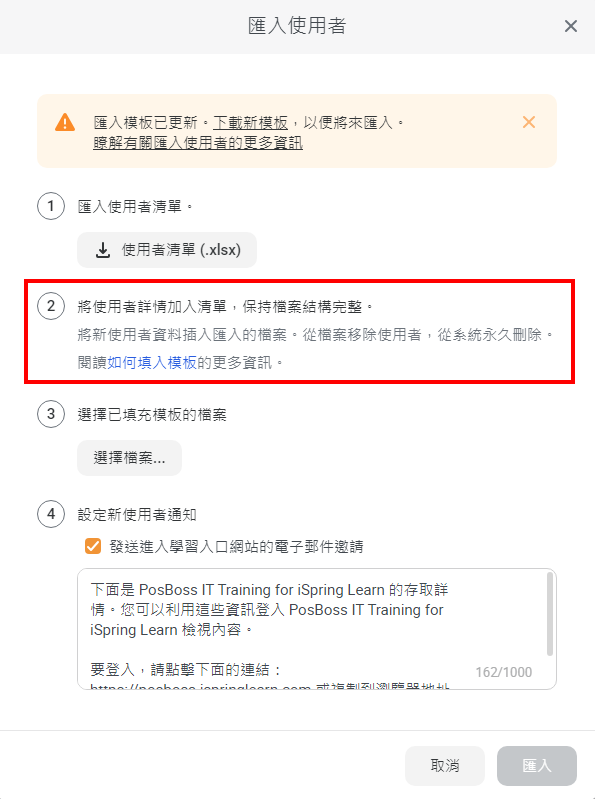
- 所以匯入時務必要包含完整的原使用者資料
回答:
由於自動報名只能自動新增TAG的使用者,所以已經分配至某部門或小組的使用者,只能用報名的方式新增使用者到課程中。
- 如下圖,由於建立於「可用性」裡的「自動報名」,僅能處理之後新增的使用者,因此原來的使用者必需手動加入,點擊【報名】
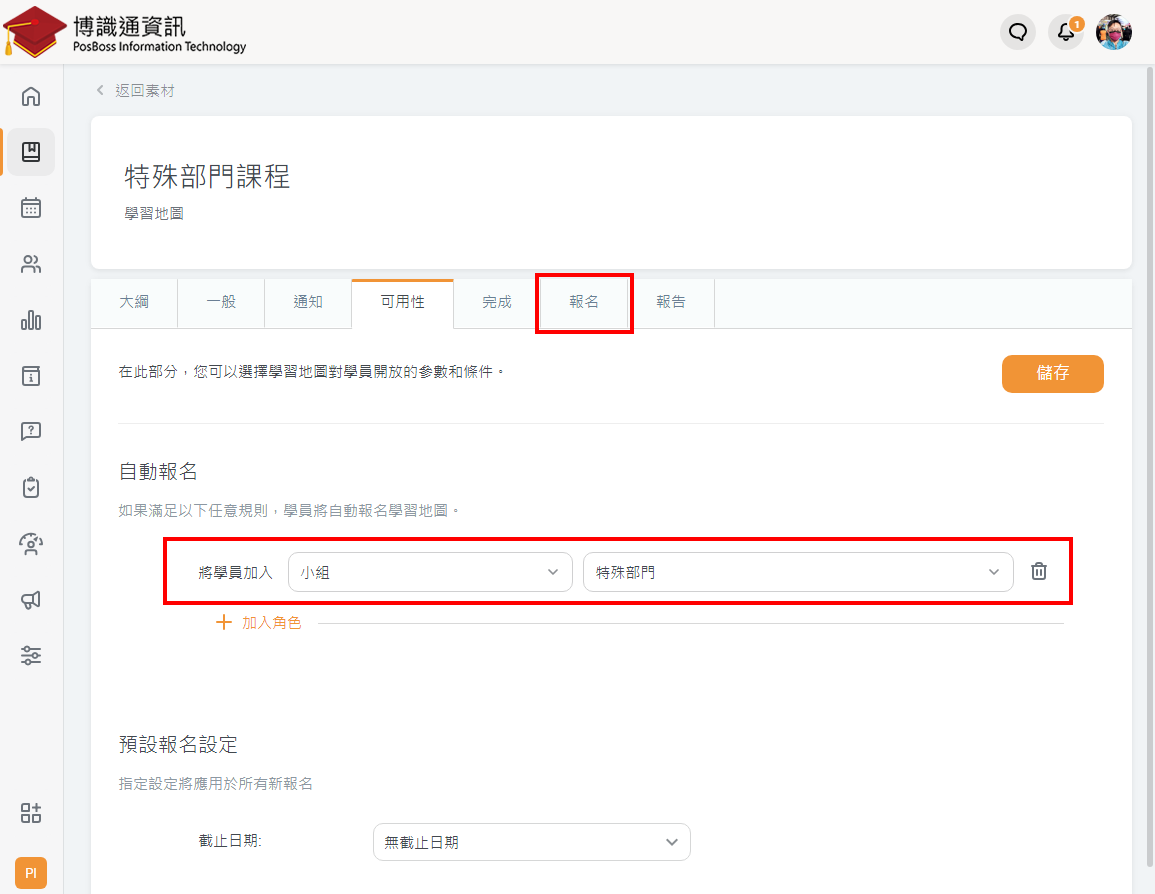
- 點擊右方的【報名使用者】
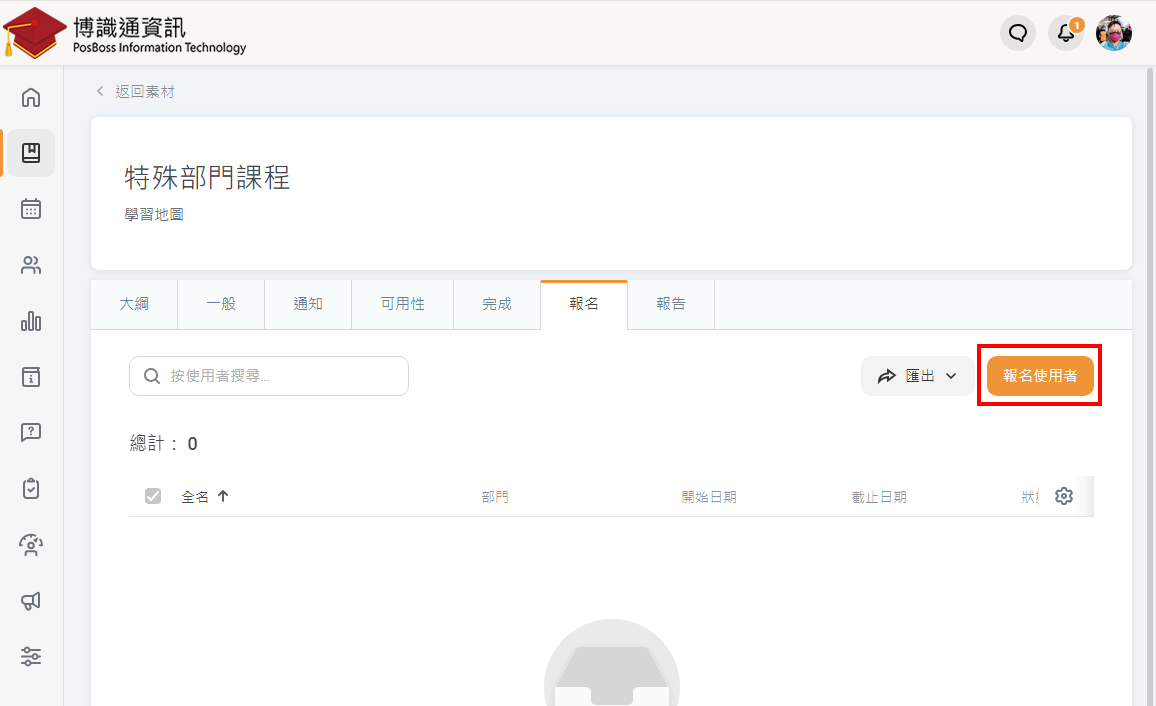
- 點擊【高級搜尋】
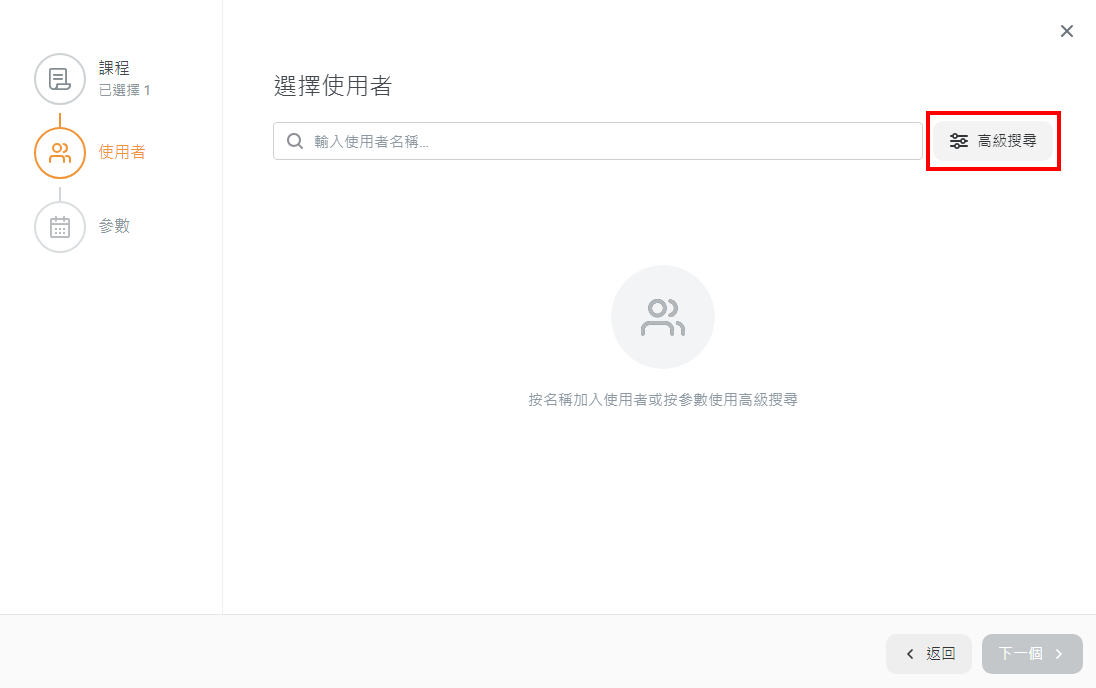
- 依照自動報名時所設定的方式,例如:查詢小組裡的特殊部門,選擇完後點擊【套用】
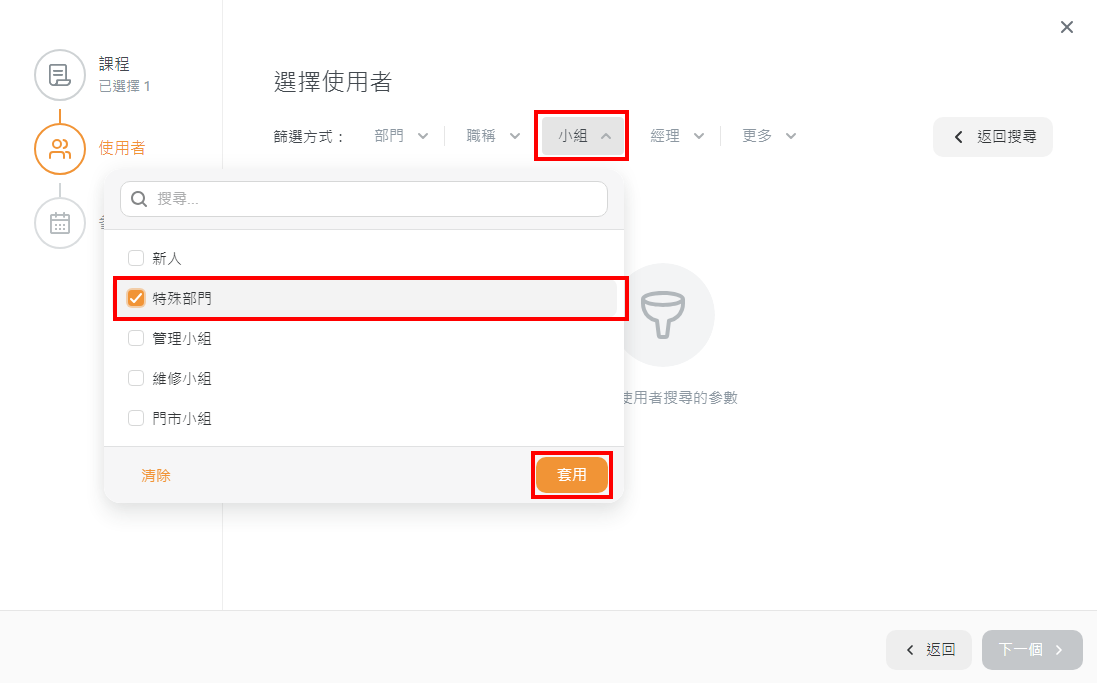
- 即可預覽並選擇要加入課程的使用者
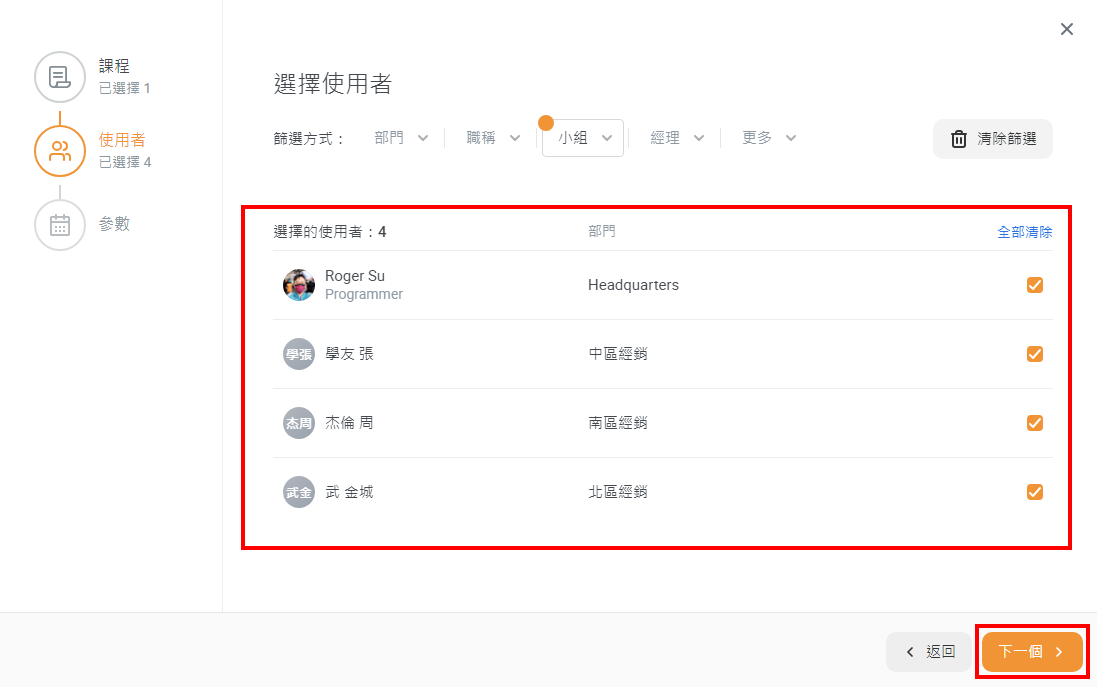
- 確認報名的時間與課程名稱是否正確後,點擊【報名】
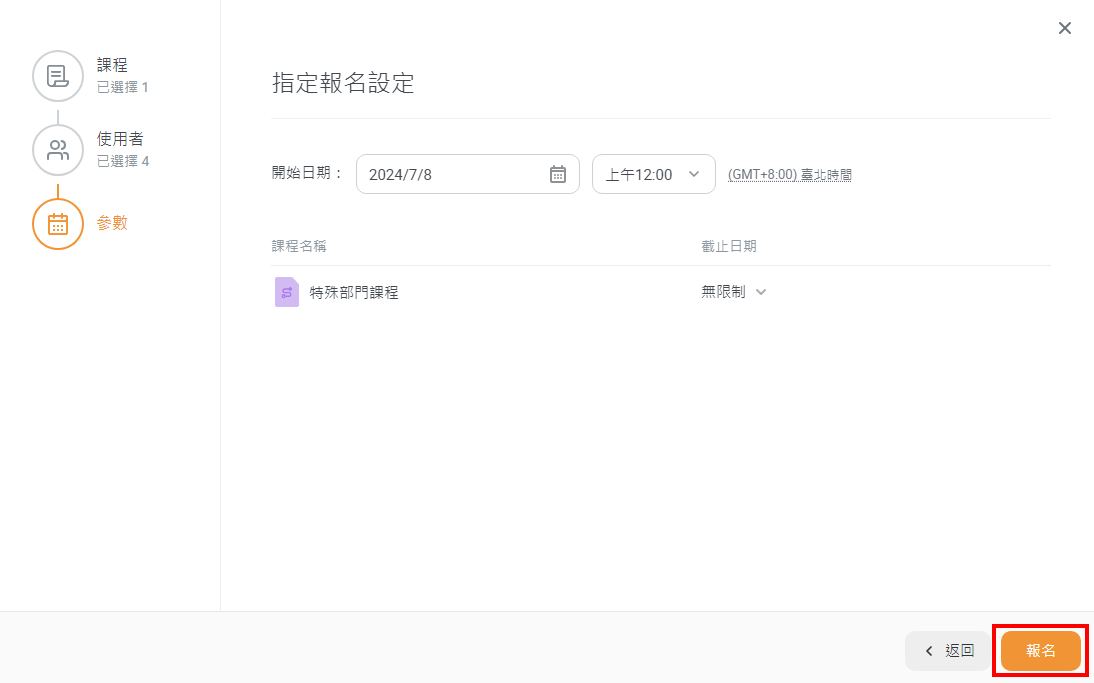
- 即可看到原已分配好部門或小組的使用者已經加入了課程
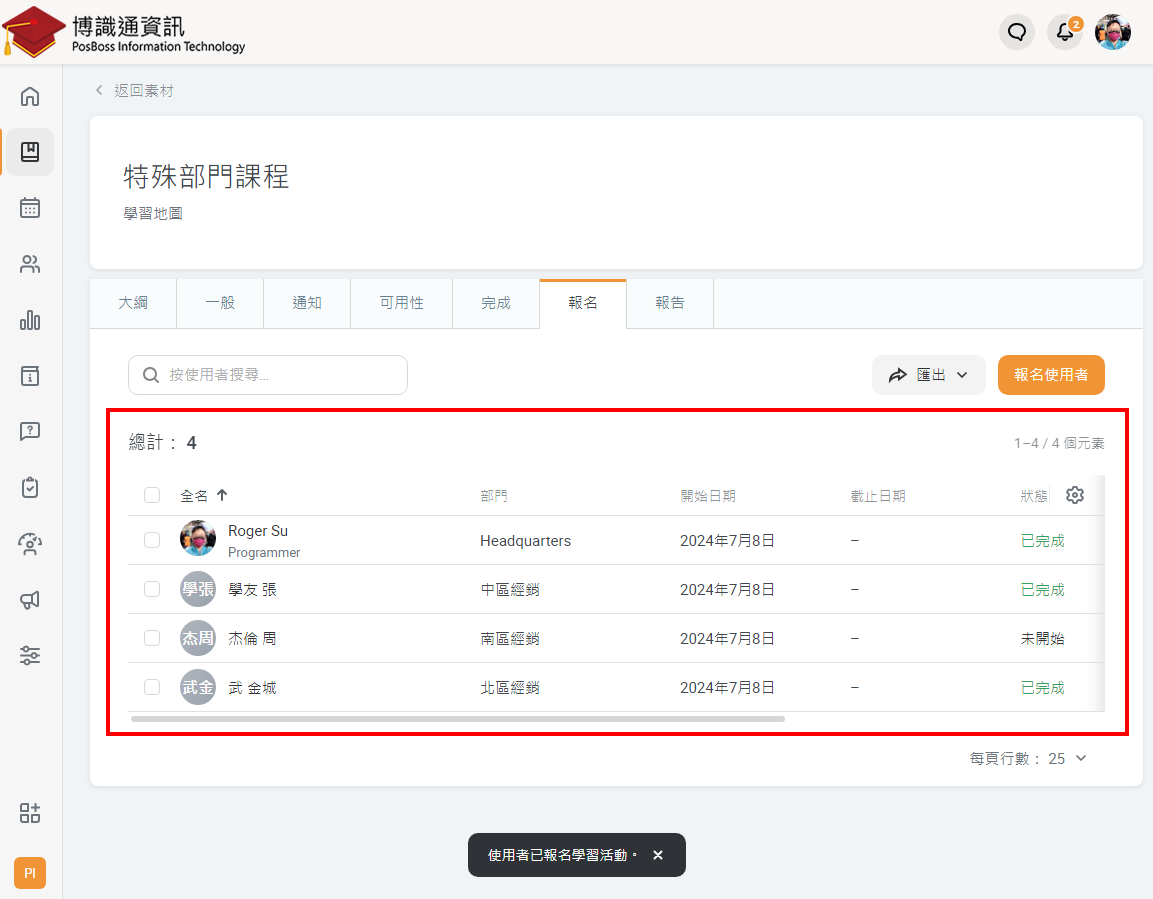
回答:
自動報名的條件,是使用「使用者檔案」裡的某個欄位條件,因些若要其它的條件,可用以下方式新增欄位。
- 點擊左下方的【設定】,選擇「其它選項」
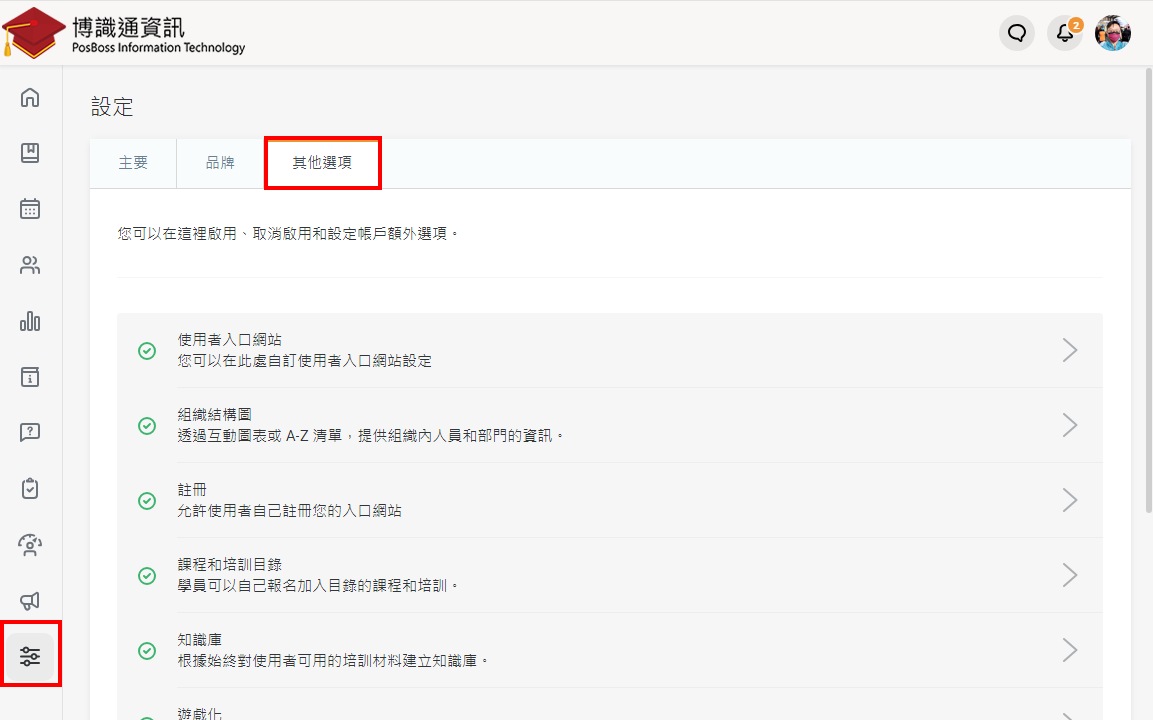
- 將畫面向下拉,點擊【使用者檔案設定】
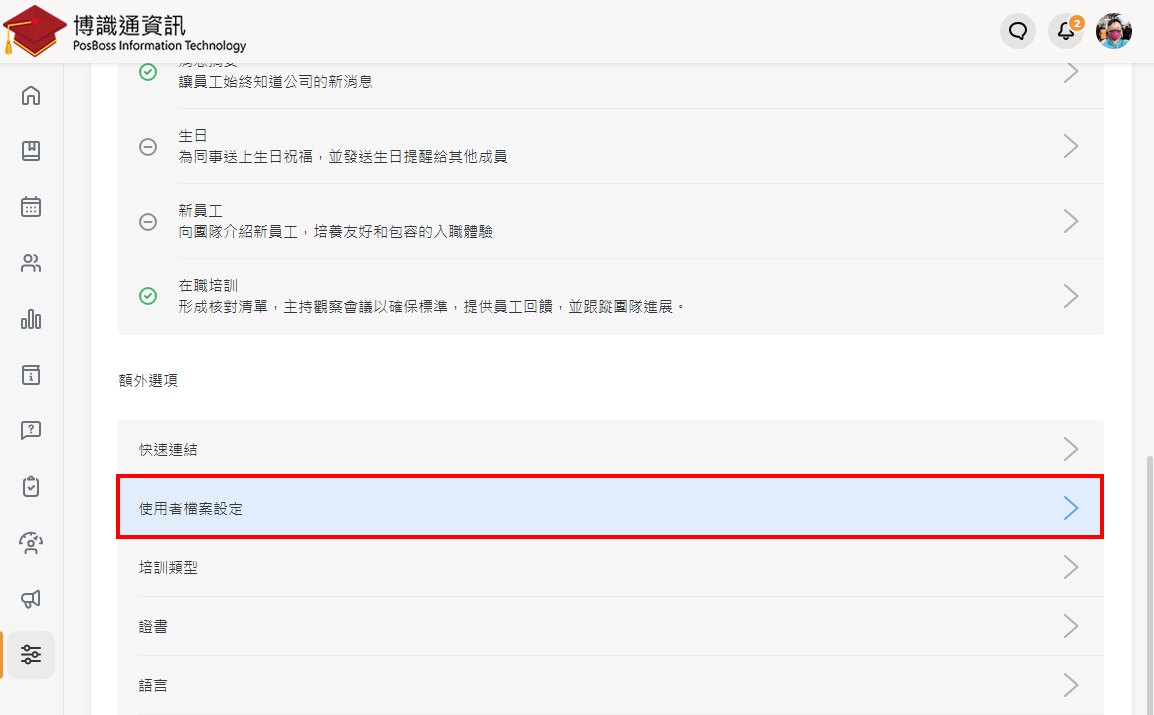
- 點擊【加入欄位】
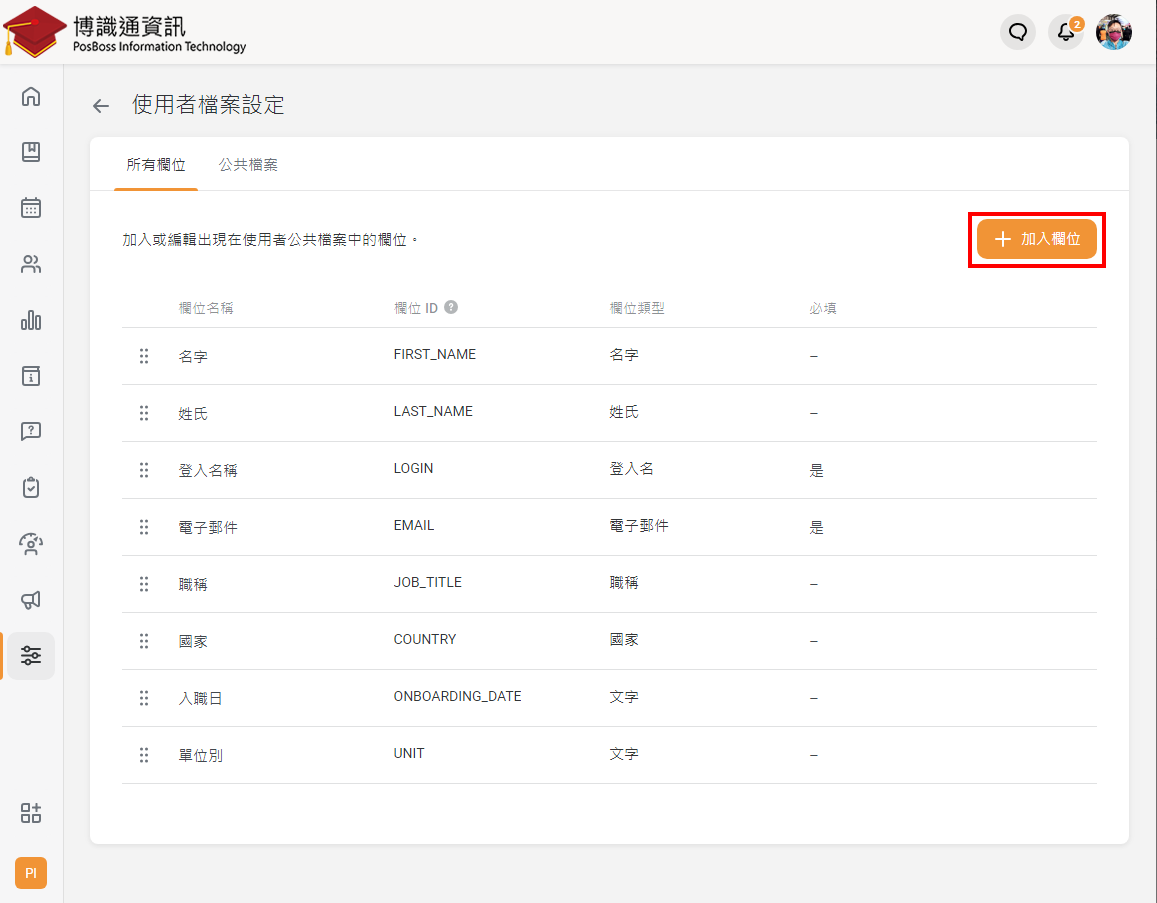
- 輸入「欄位名稱」、「欄位ID」及「欄位類型」,選擇完後點擊【儲存】
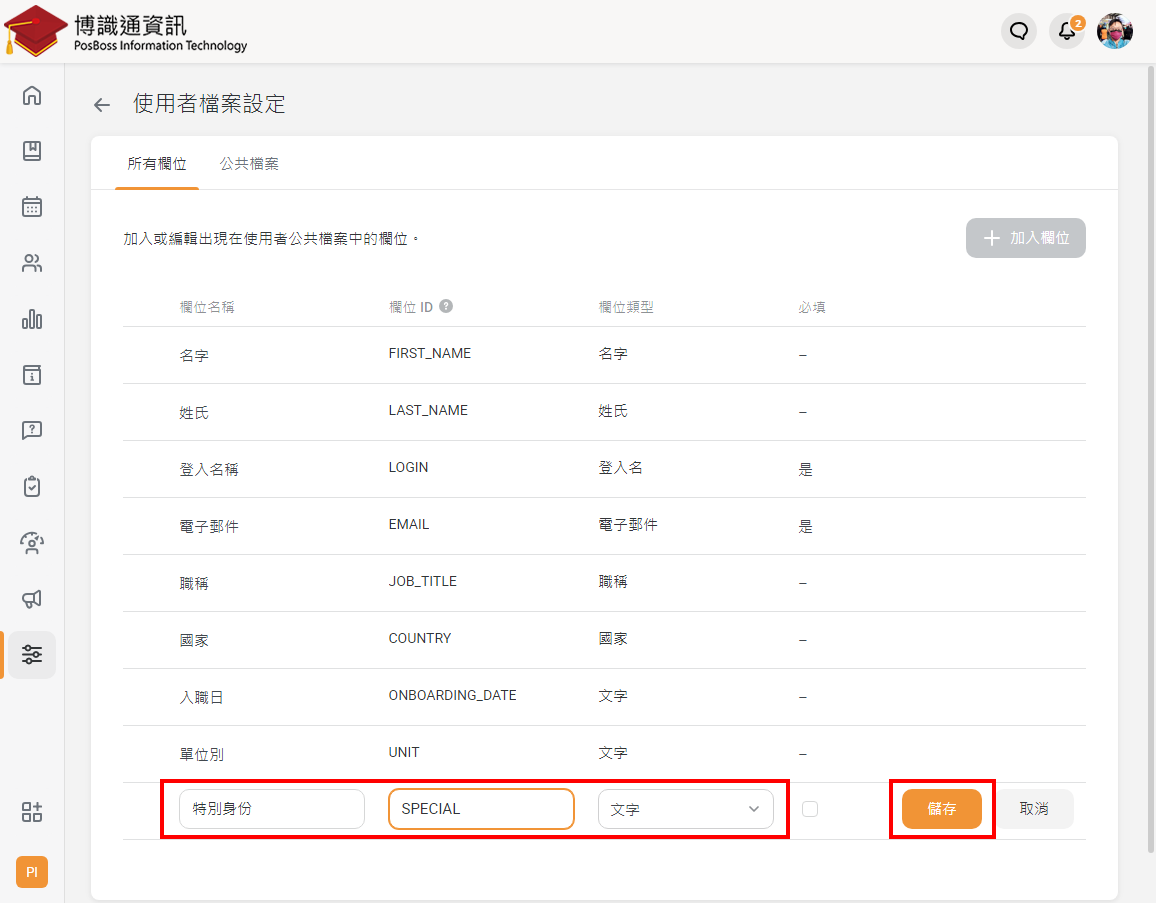
- 即完成使用者檔案欄位的建立

- 切換到使用者檔案編輯,即可看到新的欄位已建立
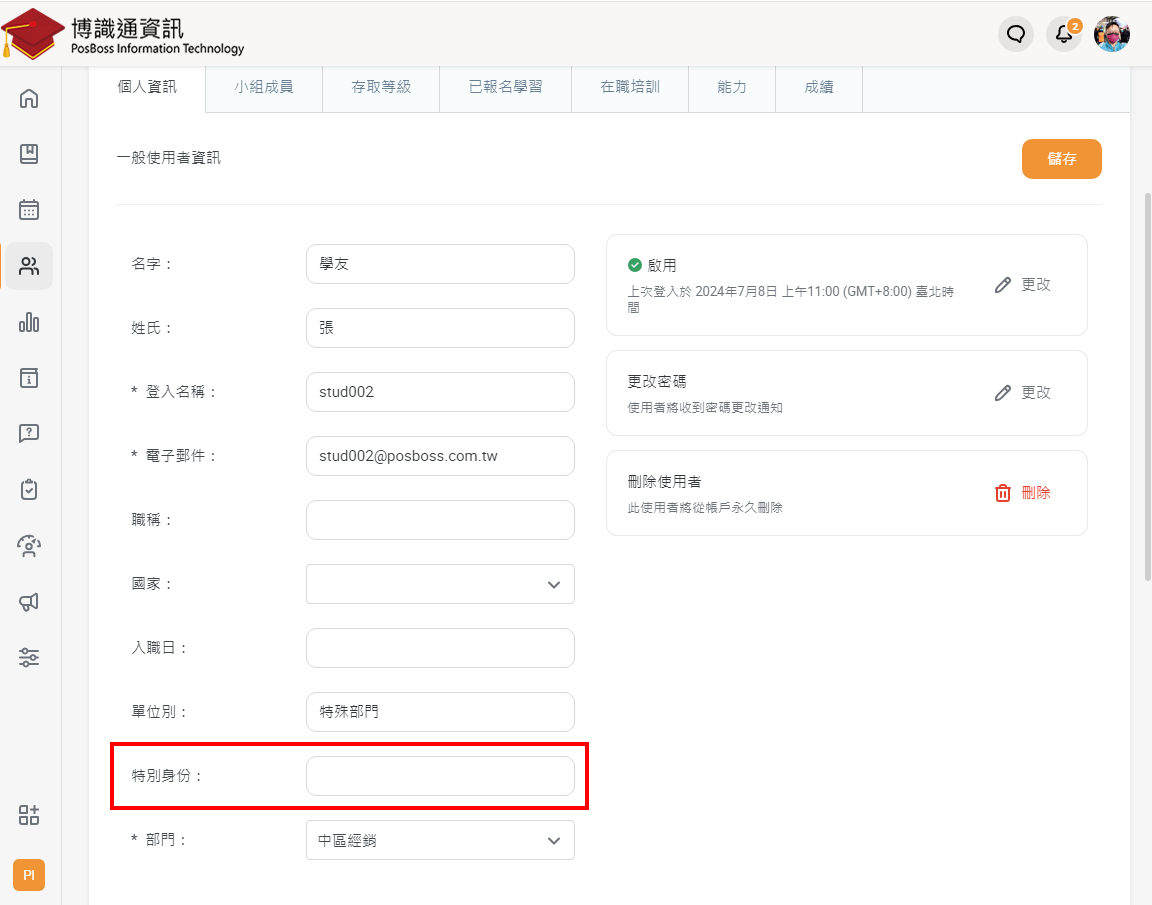
【報告】
回答:
- 報告的權限是在「角色」裡設定的,可選擇現有的角色去編輯權限,也可以點擊右上方的【新角色】
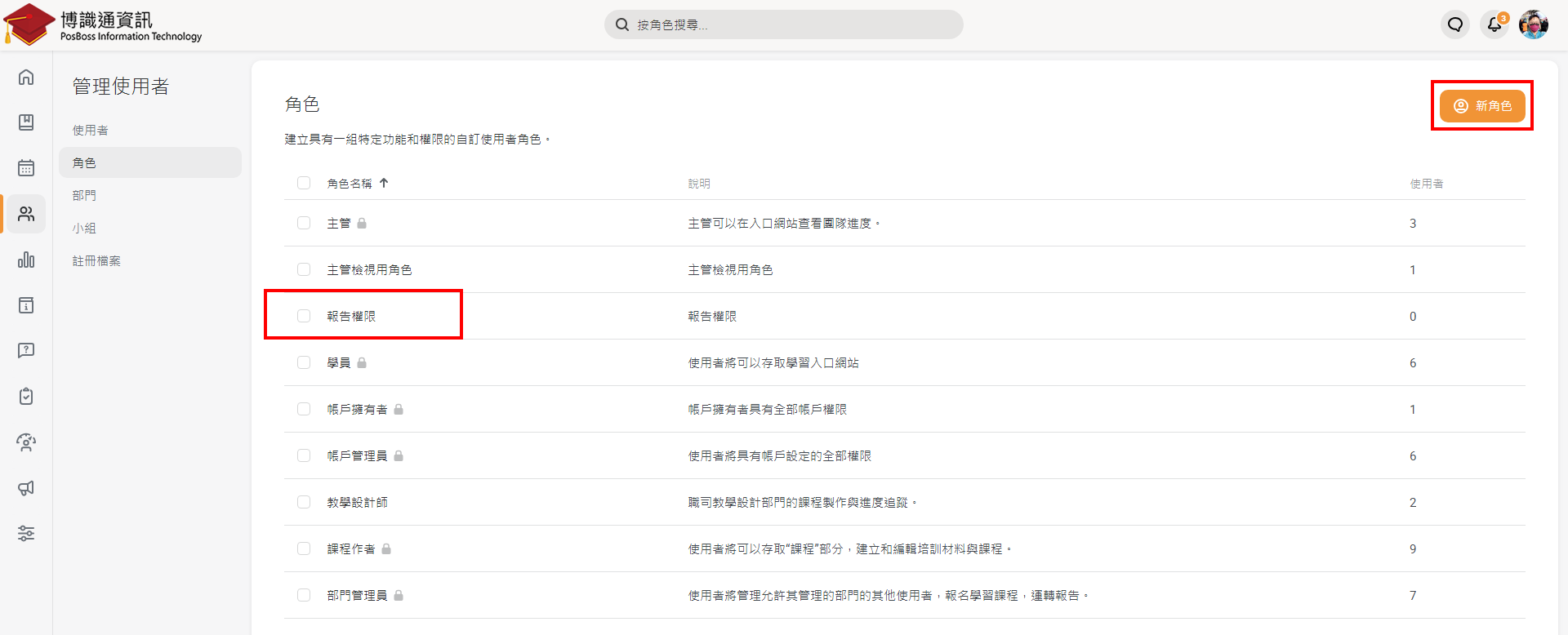
- 新角色中給予「角色名稱」與 「說明」,而下方就是該角色的所有權限!
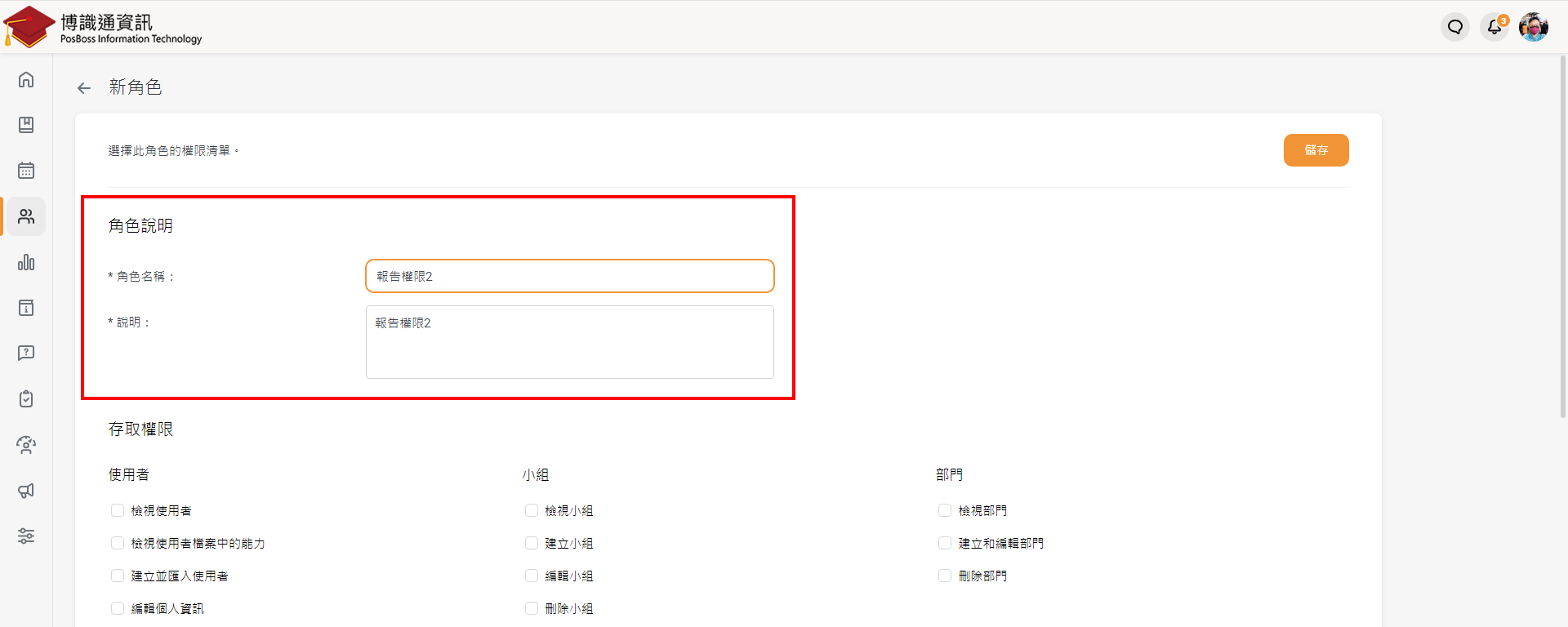
- 拉到頁面的最下方,可看到「報告」的幾個權限設定,依需求設定好之後,點擊「儲存」,再將此角色分配給需要的使用者,即完成報告讀取權限的設定
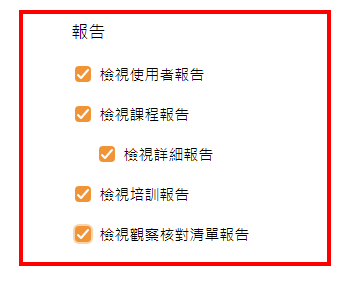
回答:
- 在報告頁面中,點擊【學員進度】
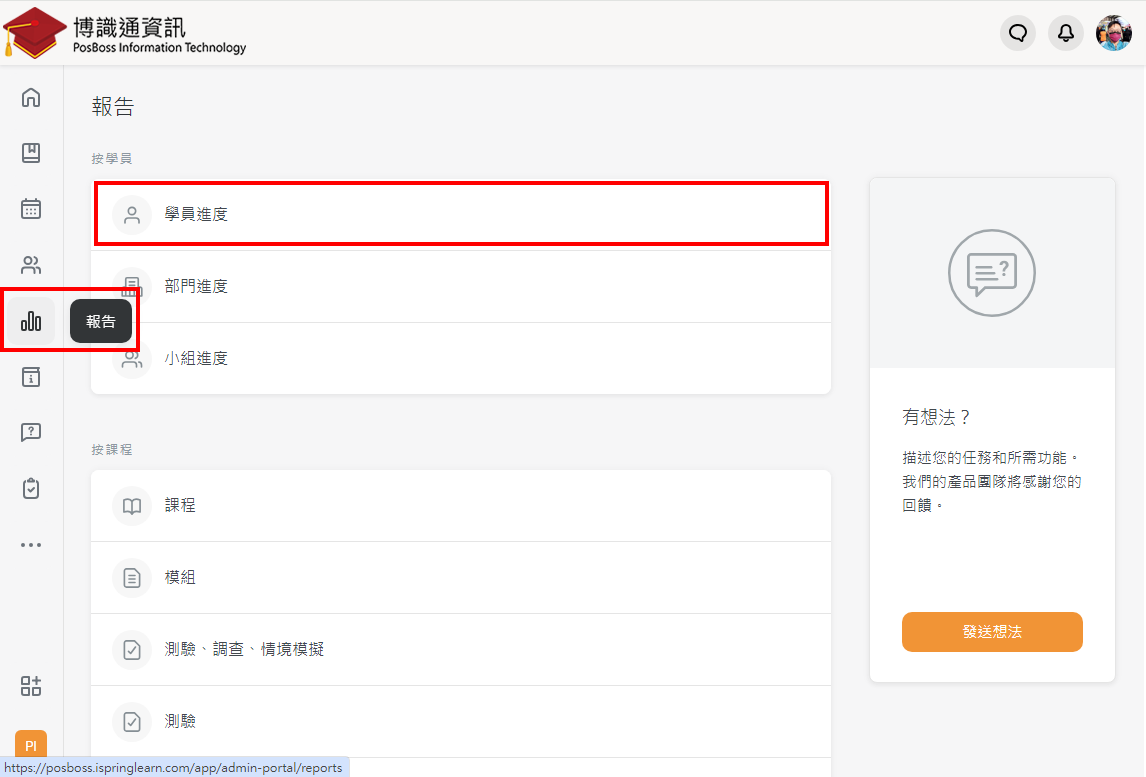
- 即可看到所有學員的「培訓進度」
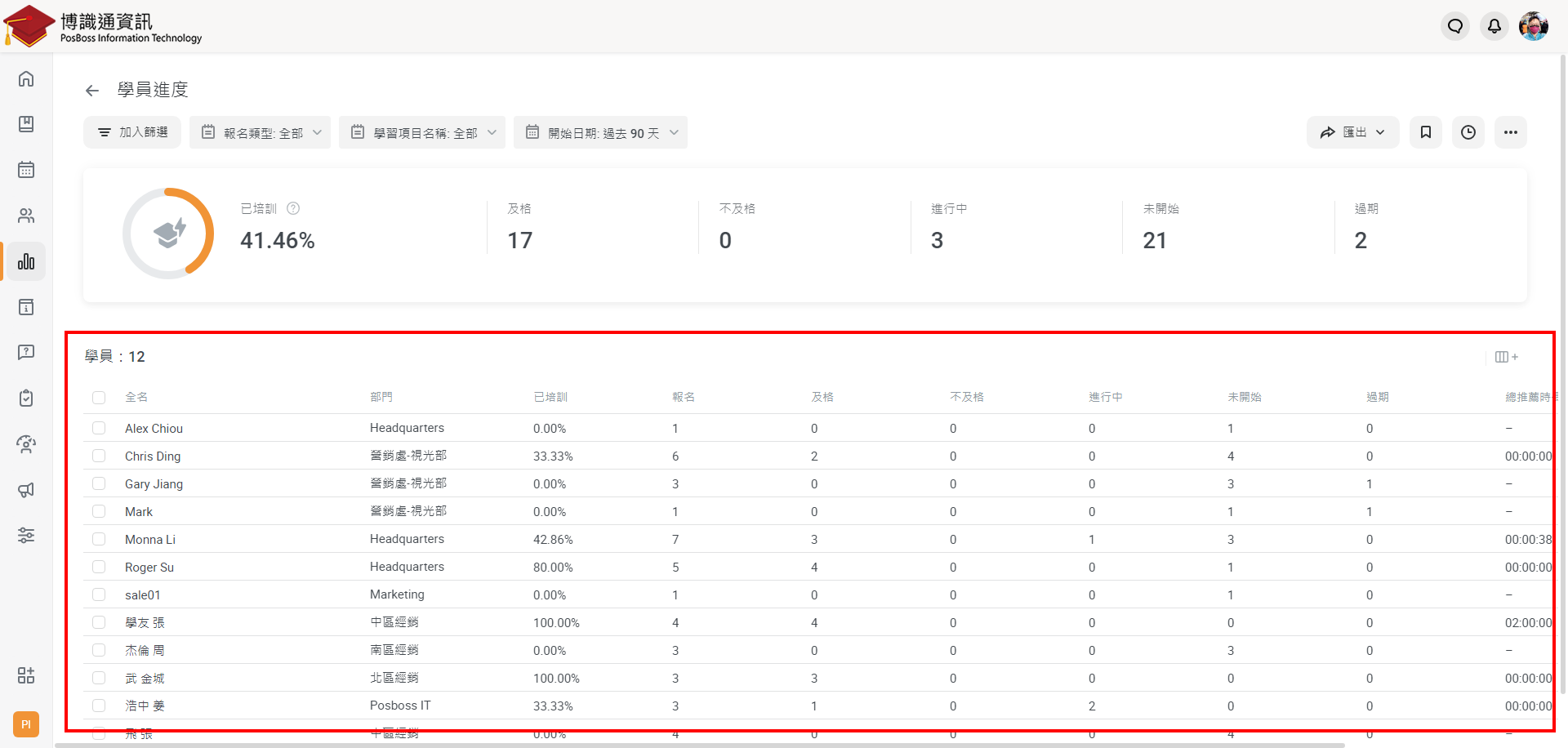
- 在報告頁面中,可按照「課程」來查詢報告
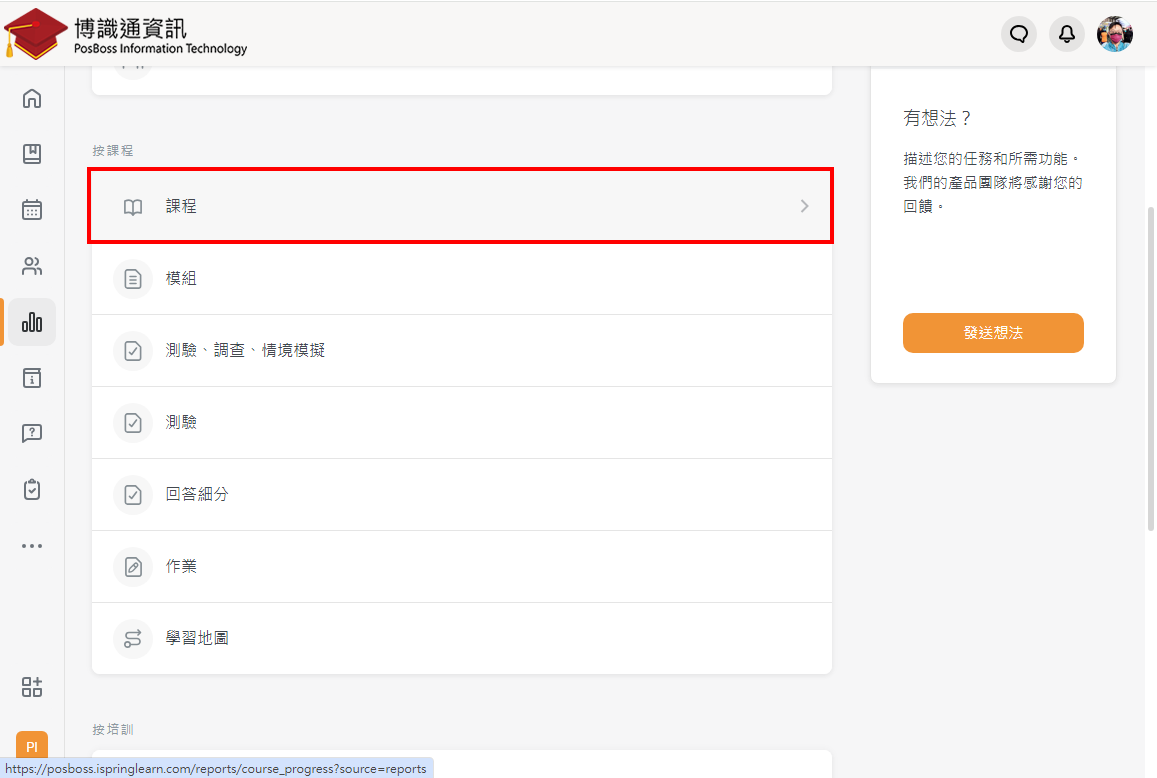
- 選擇要查詢的報告之後,上方會出現「學員進度」,即可點擊進入!
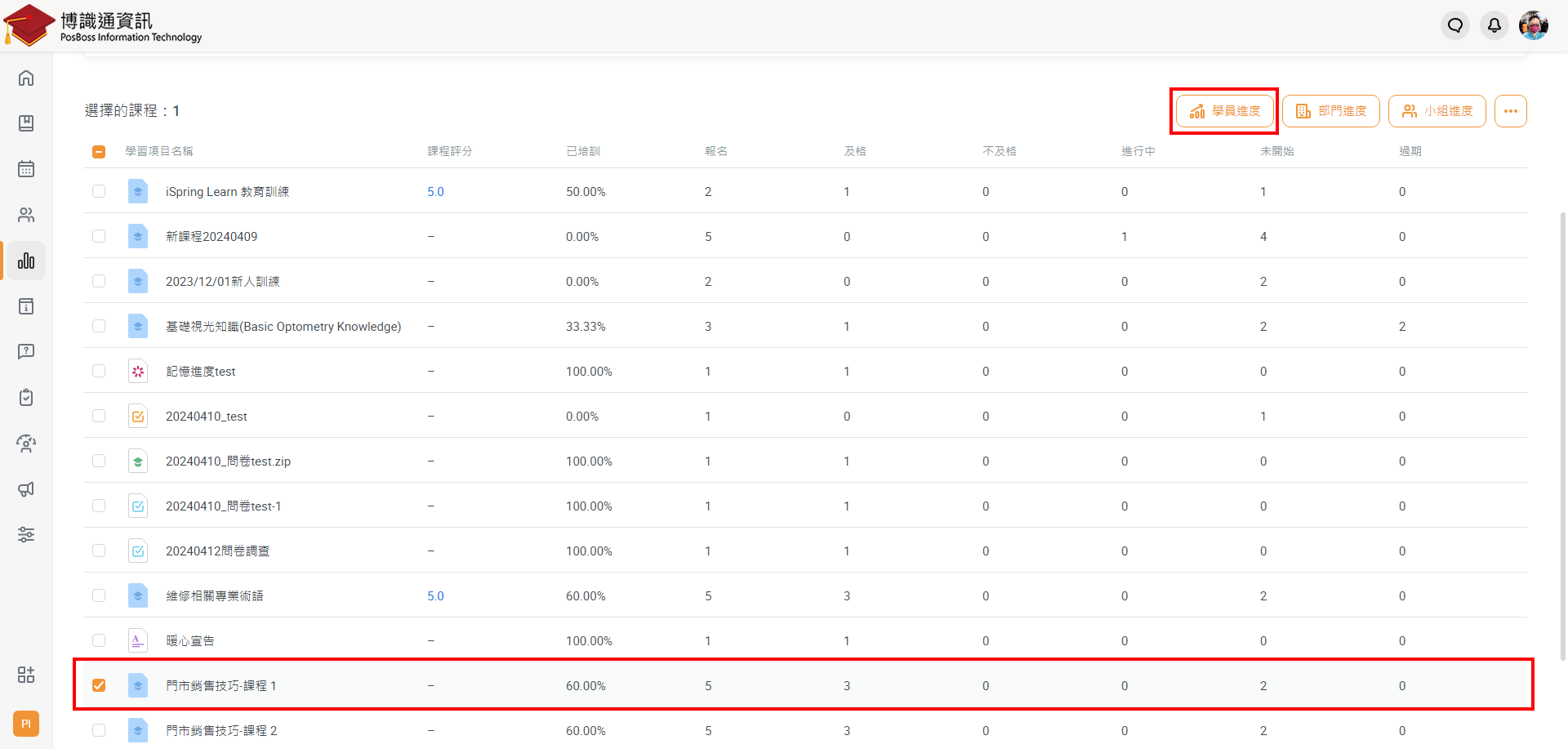
- 即可看到該課程所「報名」的學員的學習進度
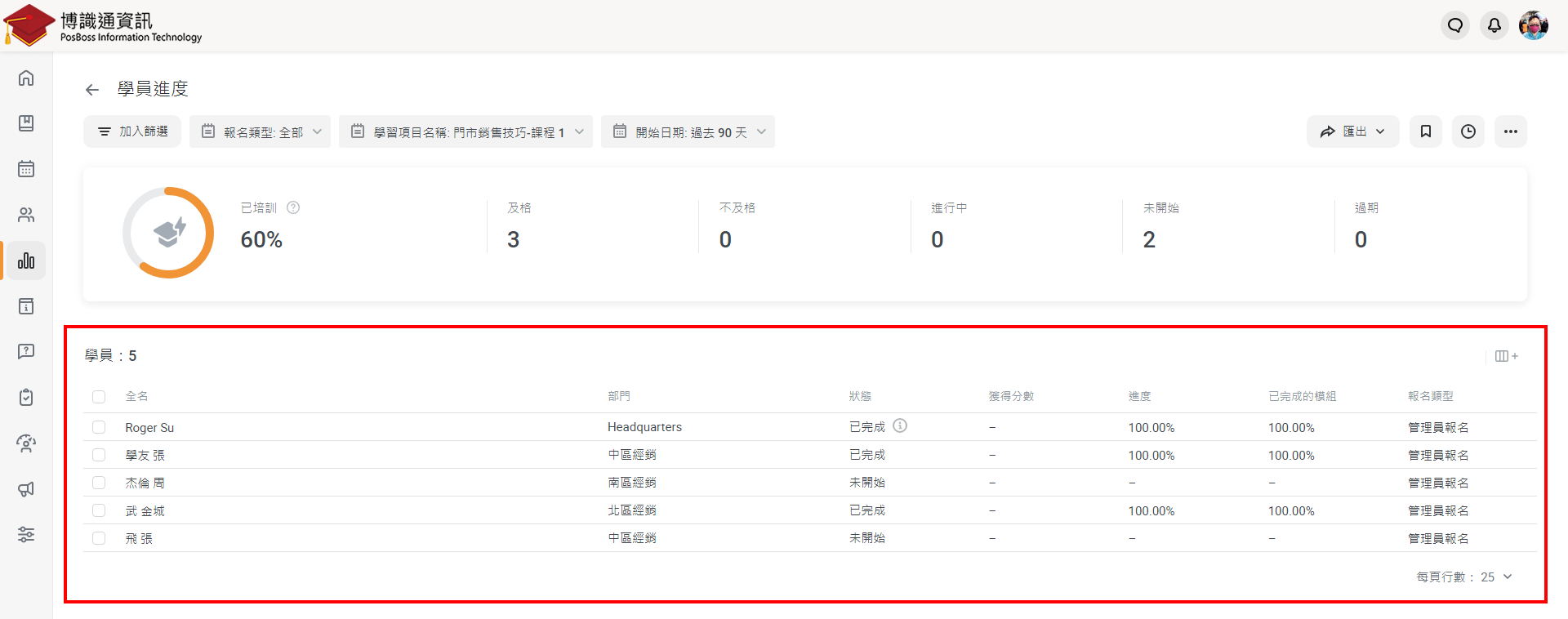
回答:
- 於報告的右上方「匯出」功能,分為「匯出到CSV」與「匯出到XLSX」
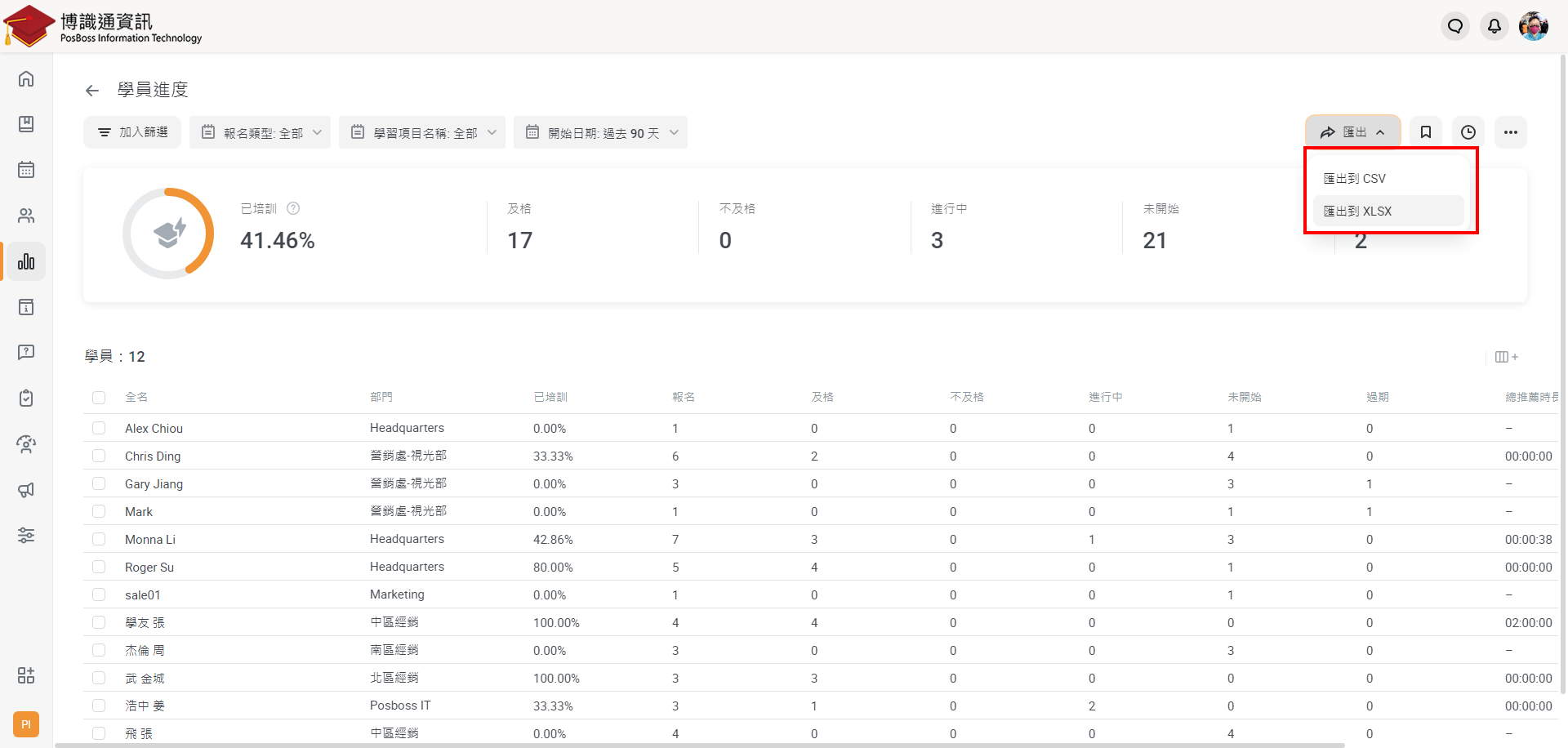
- 在iSpringLearn匯出的CSV是為「分號;」將文字分開,跟常見的csv使用「逗號,」分開不同,所以使用EXCEL開啟時會直接變成擠在一起的文字!
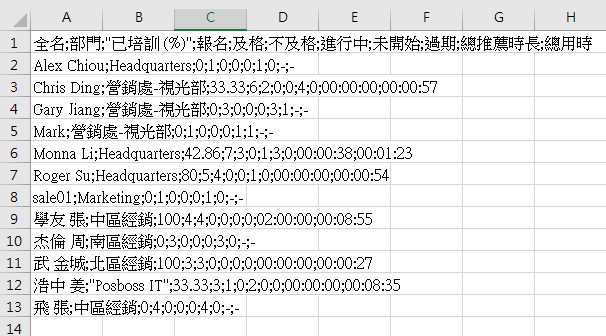
- 而匯出到XLSX,則是一般的EXCEL格式,則能顯示成一般的EXCEL格式的報告!
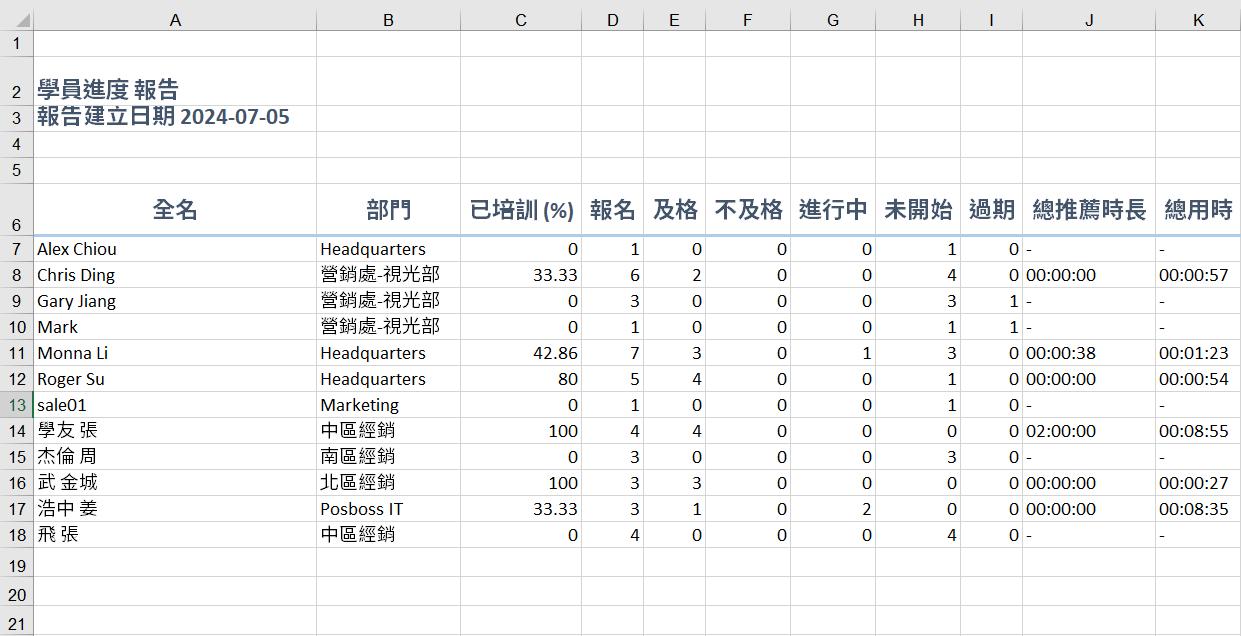
【測驗】
回答:
- 點擊「學習內容」,並進入專案內容裡
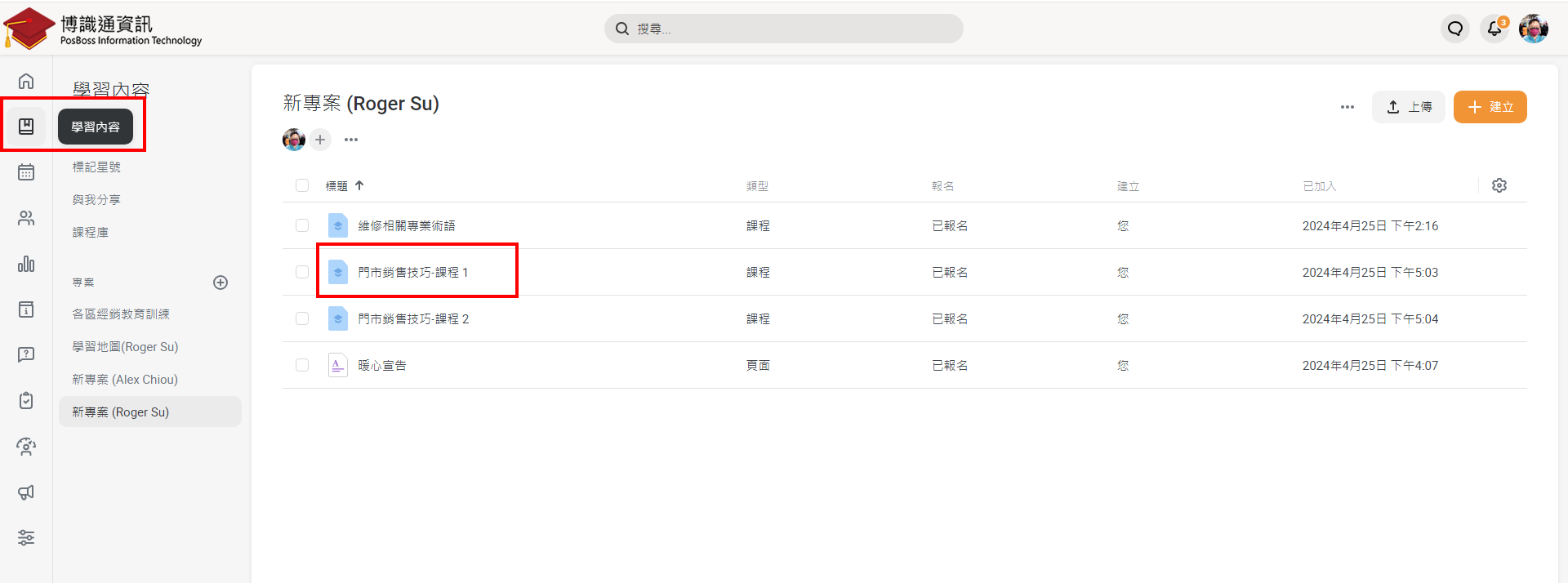
- 點擊課程中測驗活動的「編輯」
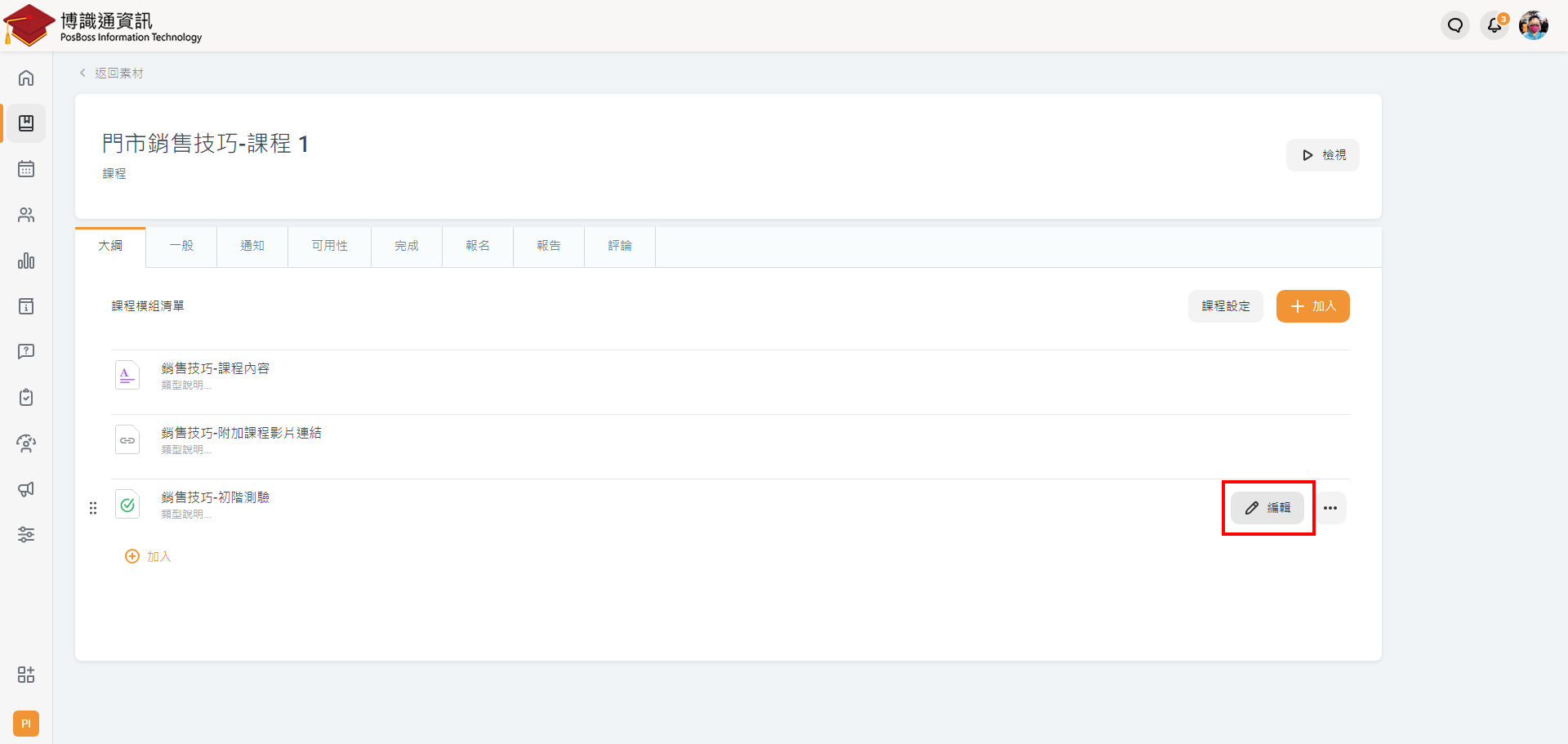
- 進入測驗編輯之後,點擊右上方的「齒輪」
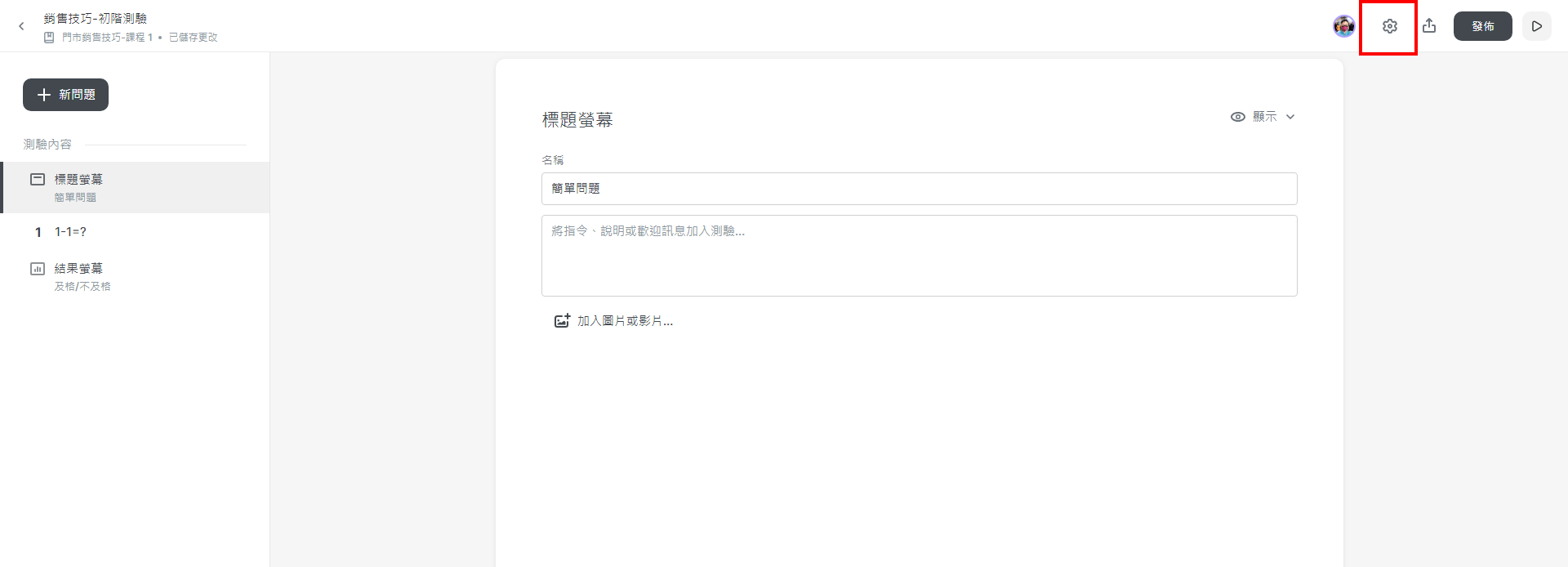
- 將「顯示正確回答」關閉,並點擊右上方的儲存
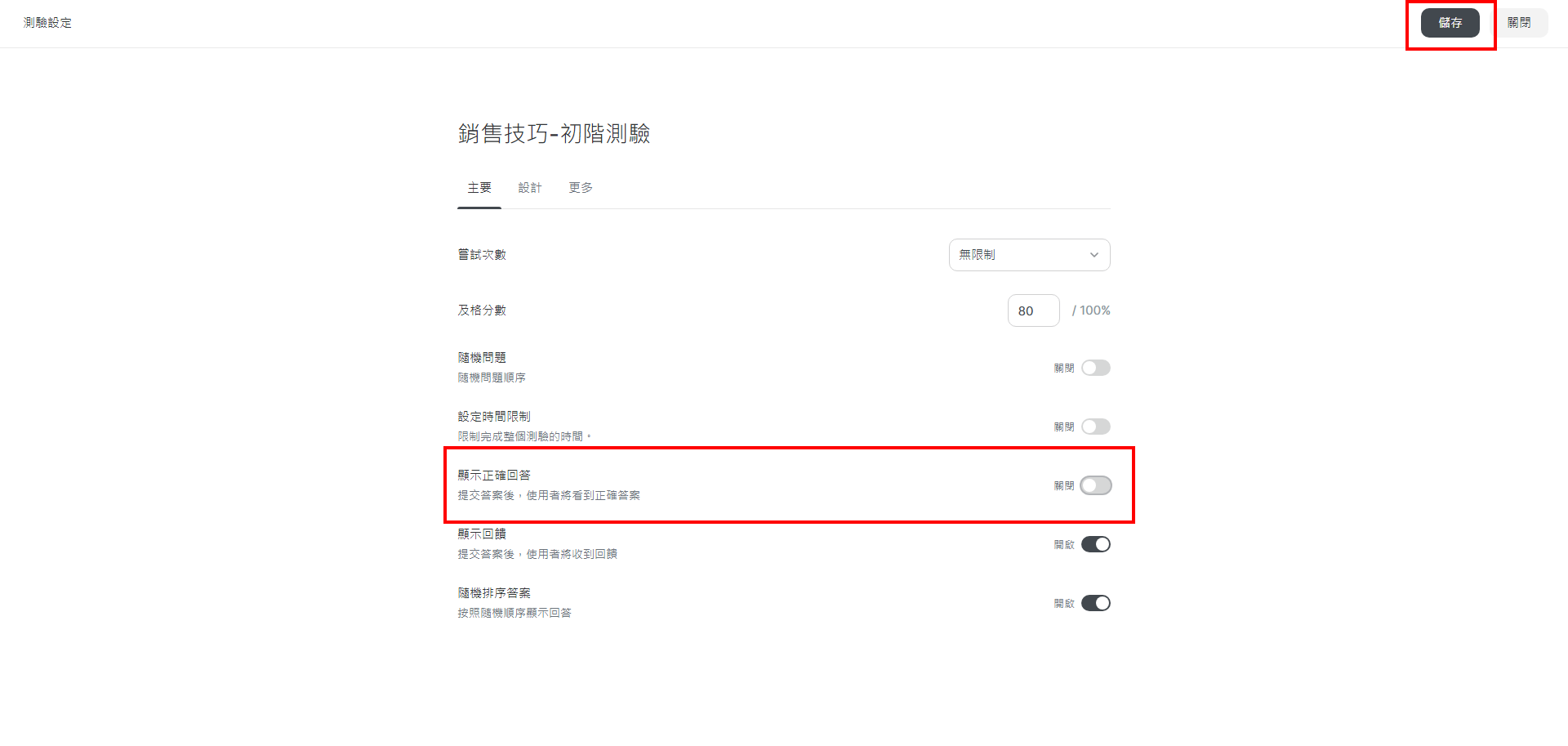
- 回到前一頁,點擊右上方的「發佈」,即完成關閉顯示正確回答的顯示!
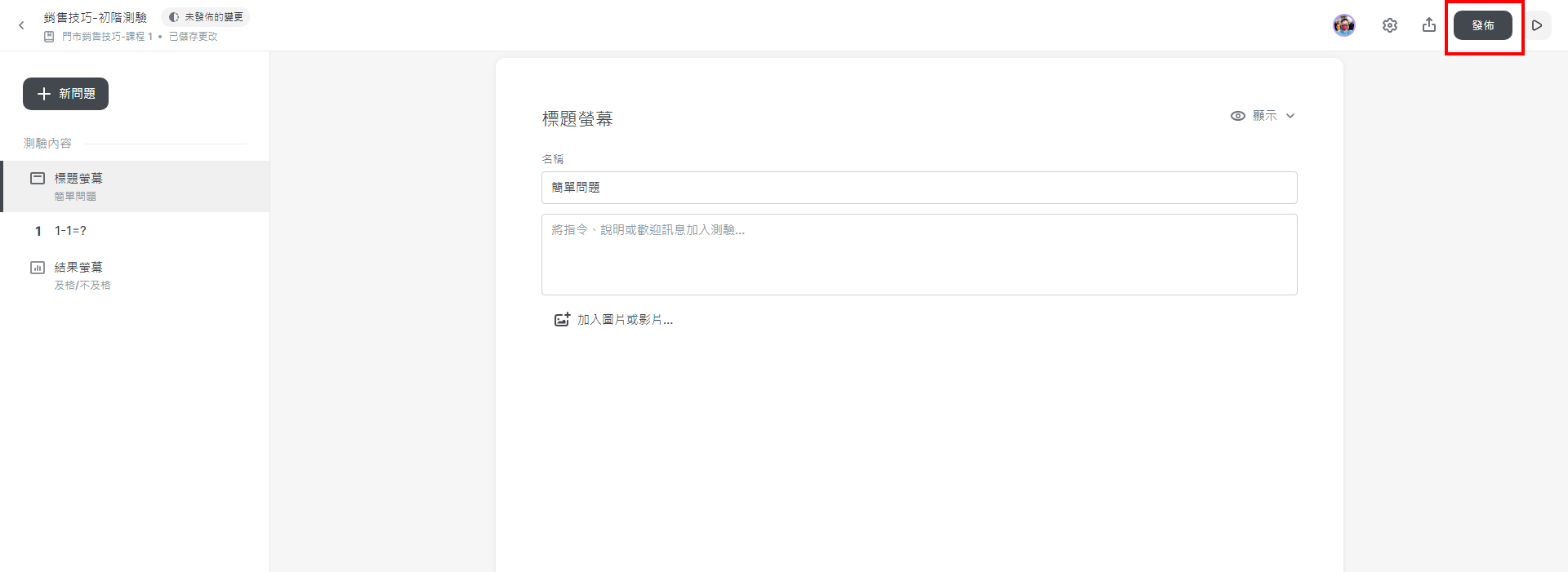
回答:
- 在編輯課程的頁面中,點擊測驗右方的【編輯】
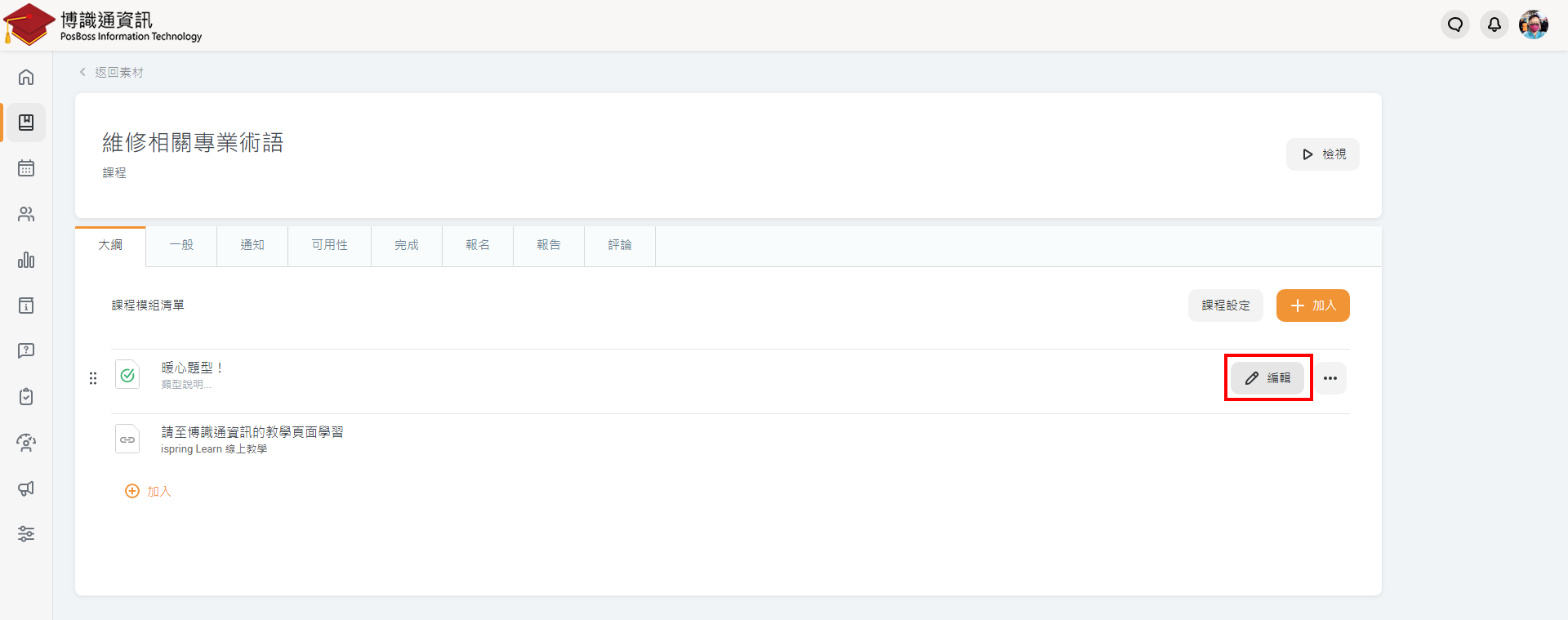
- 點擊右上方的【齒輪】圖示
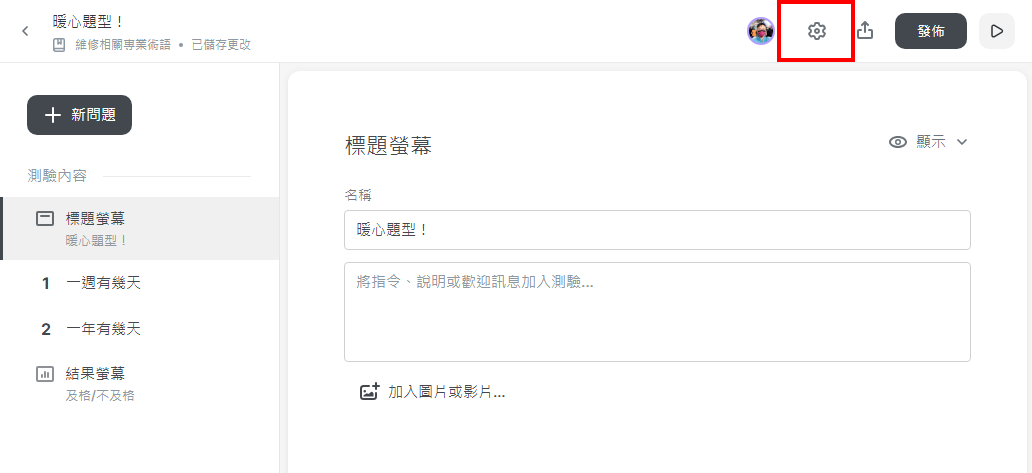
- 可看到「嘗試次數」的設定,設定好次數之後,記得點擊【儲存】,即完成設定
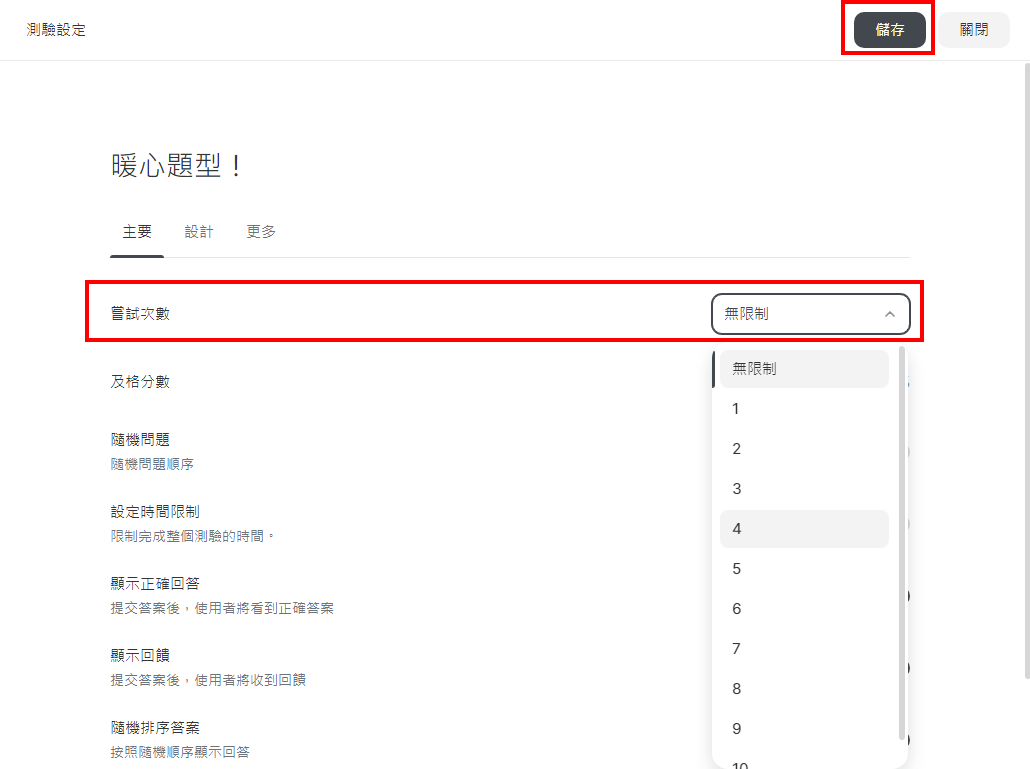
【網站設定】
回答:
目前支援驗證碼(google機器人驗證)、E-mail接收驗證碼。
目前支援驗證碼(google機器人驗證)、E-mail接收驗證碼。
回答:
- 於左下方的「設定」=>「其它選項」中點擊進入【資識庫】

- 若未勾選,則「使用者入口網站」則不會看到「資識庫」的選項連結,所以勾選並點擊【儲存】,即能開啟使用者知識庫資料的連結!
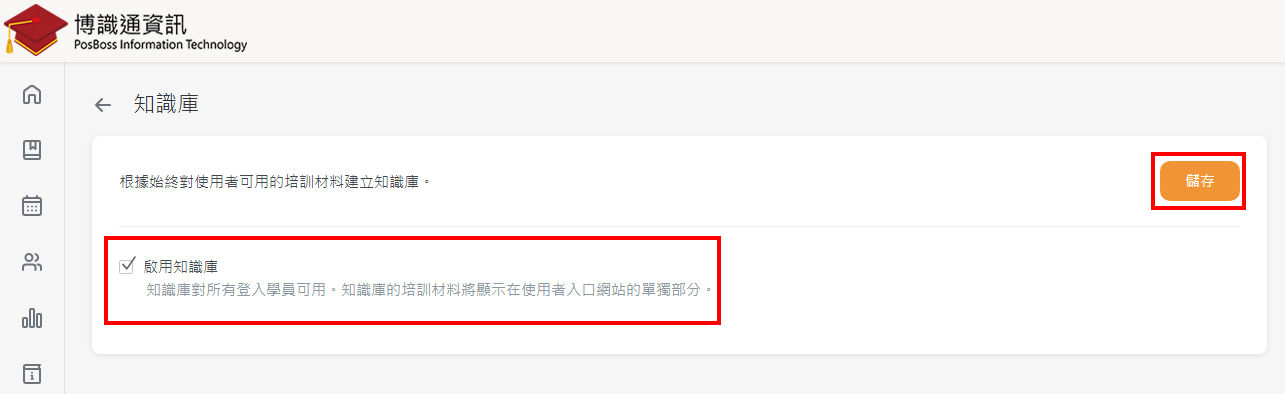
回答:
- 於左方的「報告」中點擊進入【學員進度】
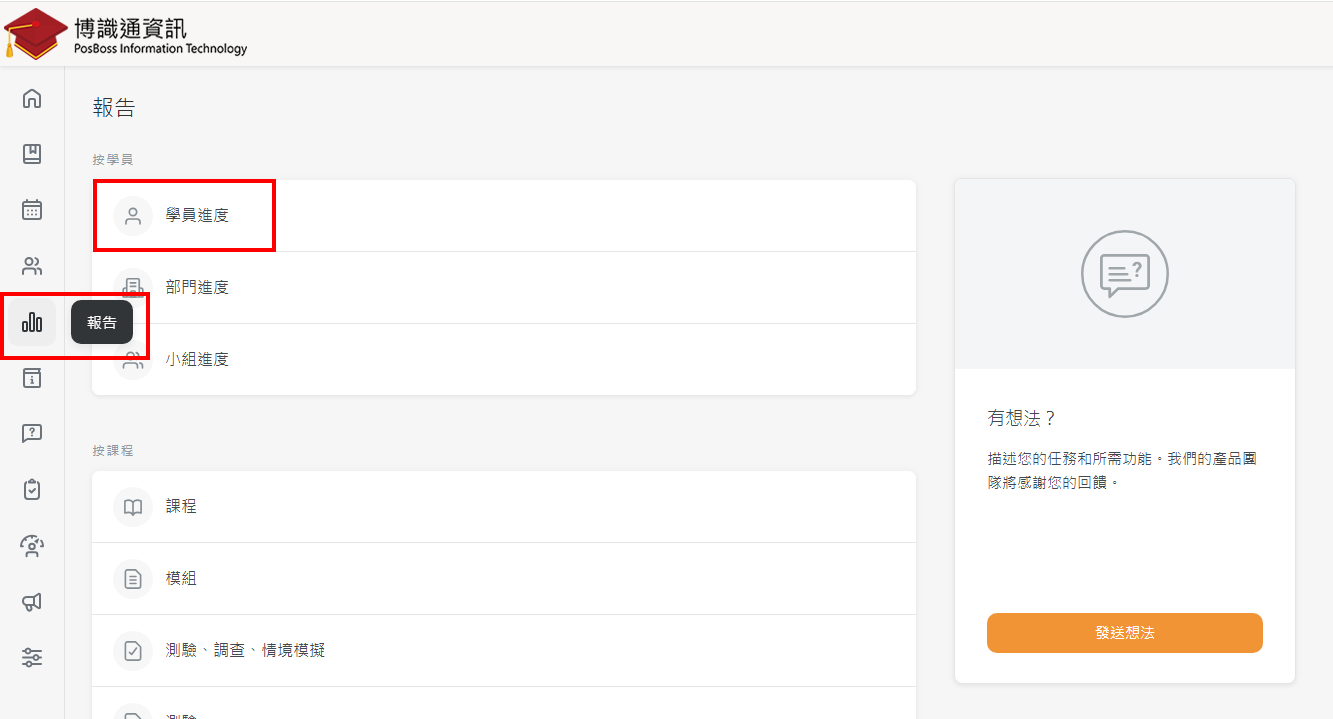
- 點擊需要刪除紀錄的使用者,上方會出現「學員結果」並點擊它
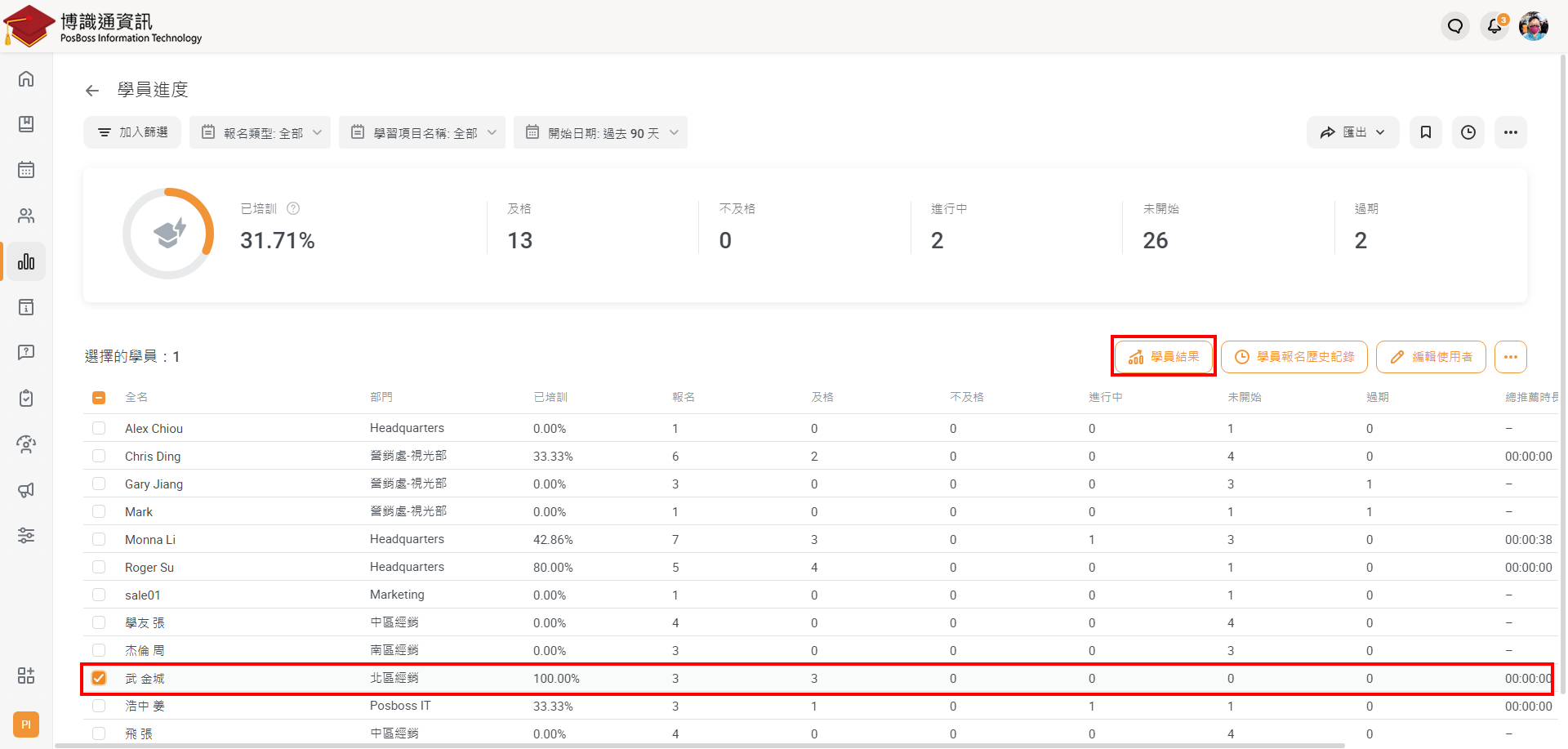
- 點擊需要編輯的課程,並點擊上方出現的「完成詳情」
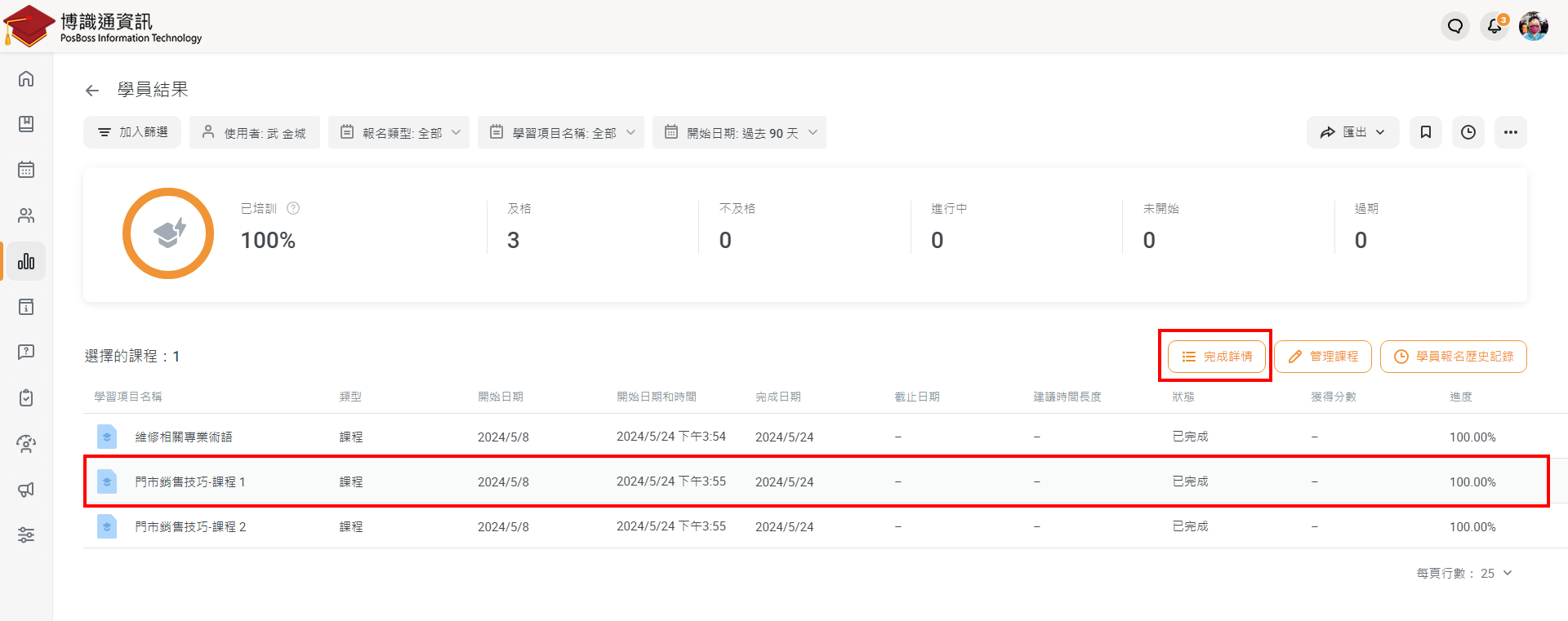
- 點擊【編輯報名】
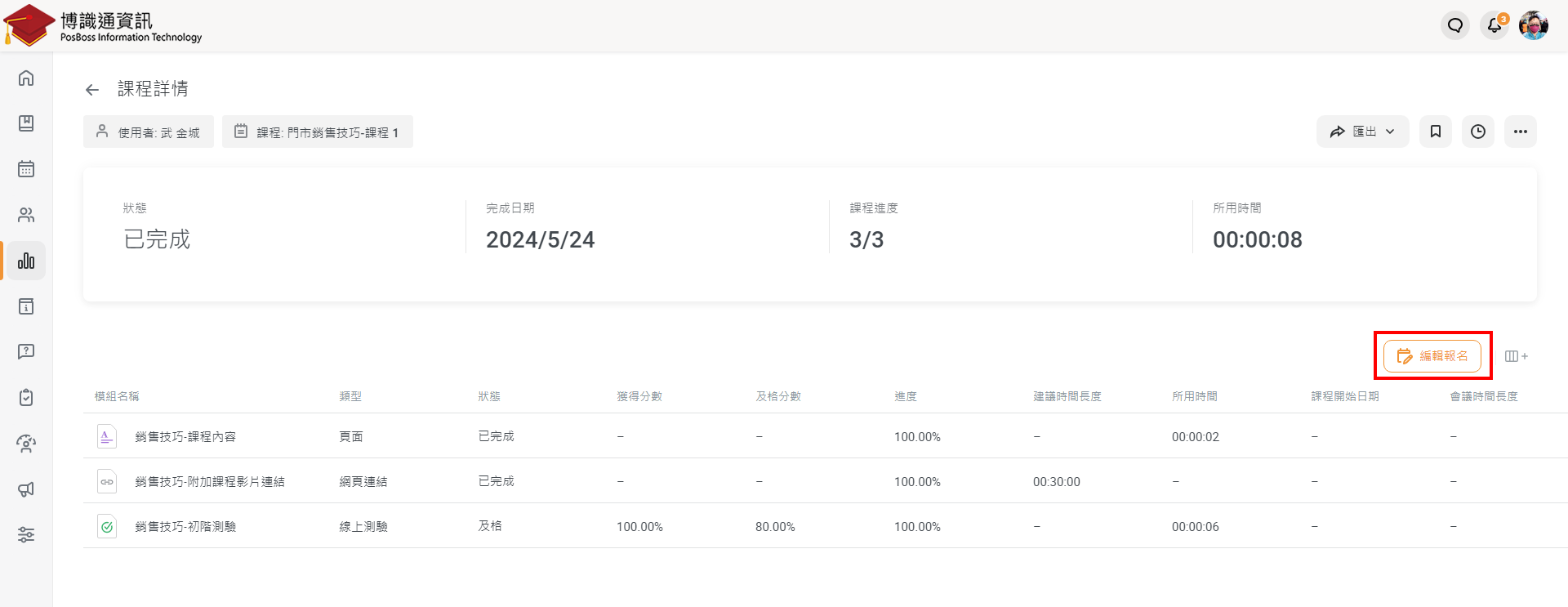
- 點擊要刪除的「模組名稱」右方的點點圖示,點擊【重設進度】後「儲存」,此動作即刪除該員的學習紀錄!
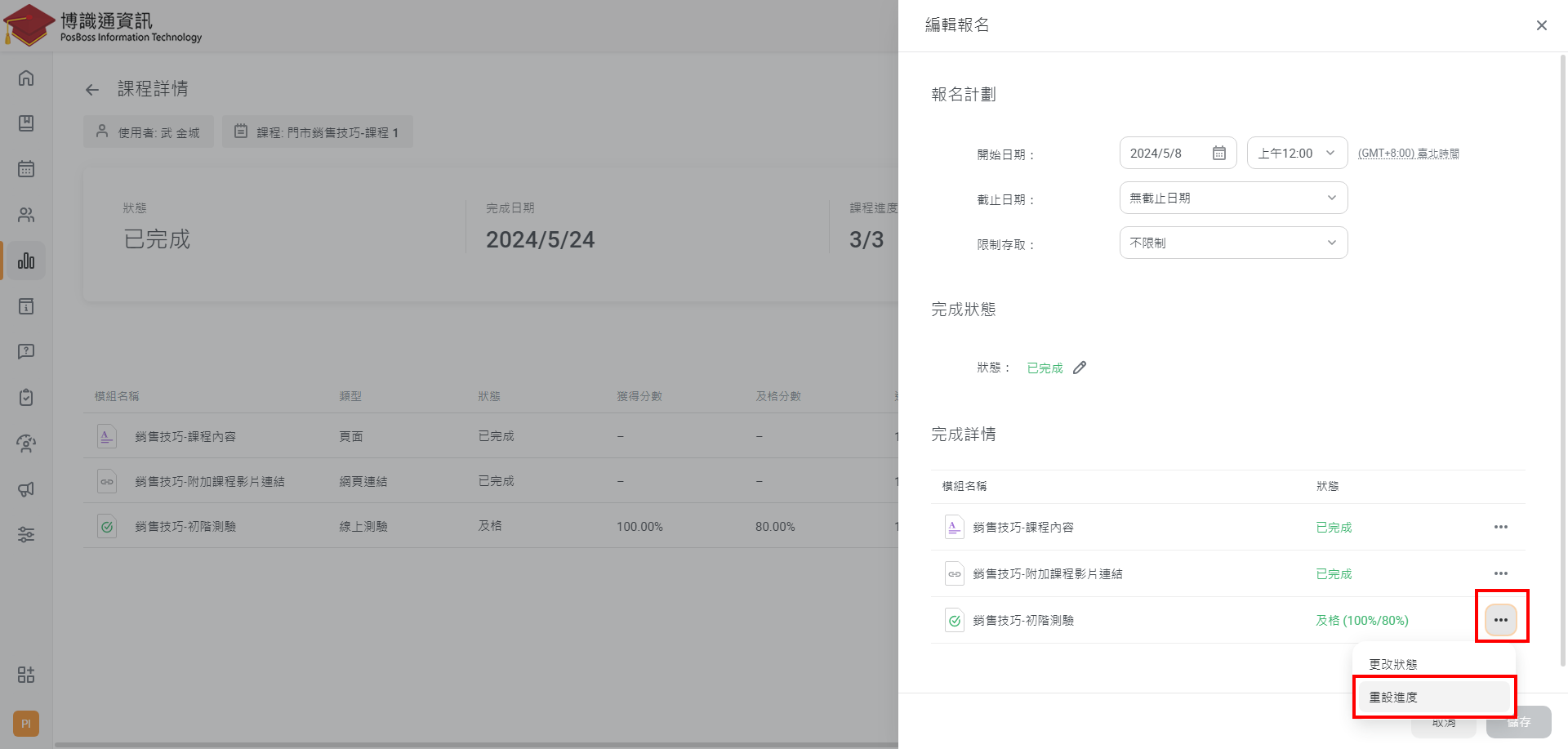
回答:
- 點擊畫面左方的「設定」
- 點選「品牌」標籤
- 下方可看到「標誌」的項目,於此就可以更改網站的LOGO與網站ICON
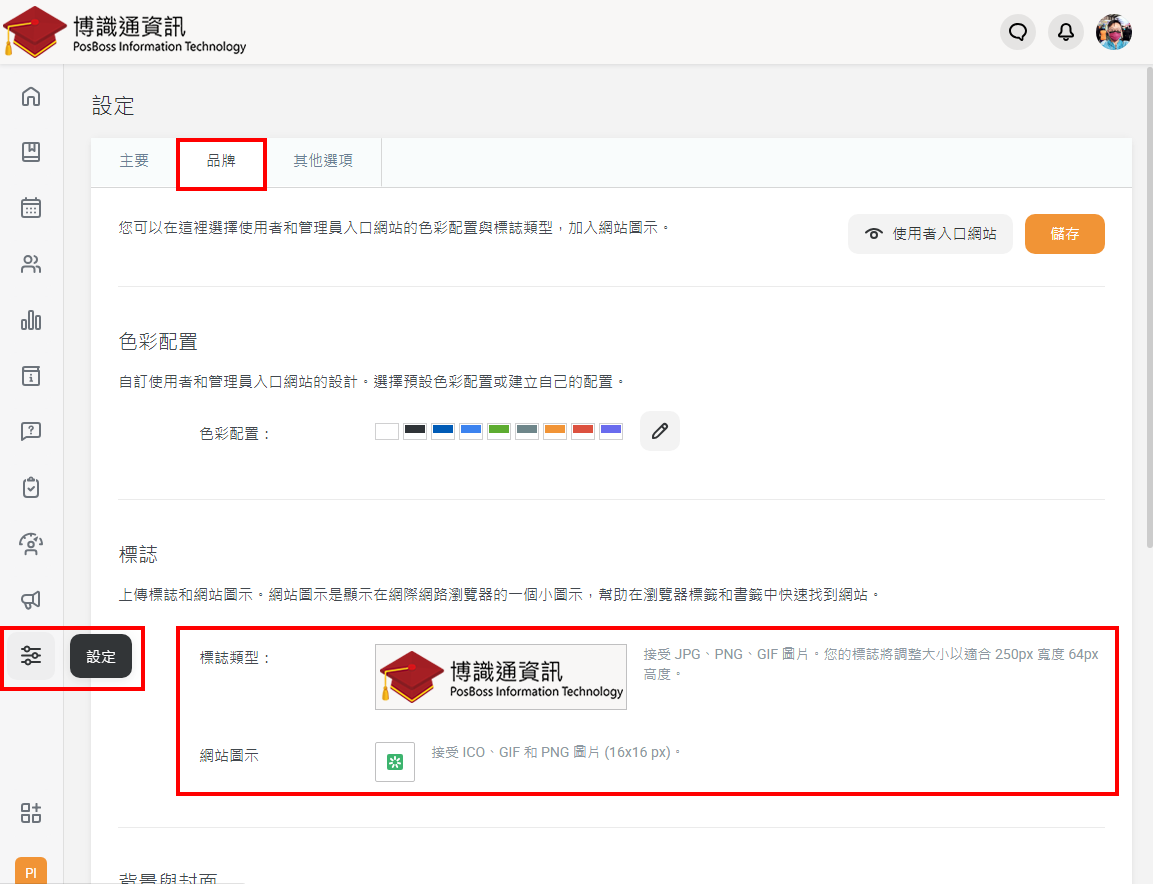
回答:
主要分為預設語言與個人化語言,網站預設語言可由以下方式設定
- 點擊左方的「設定」,並選擇「其它選項」的頁籤
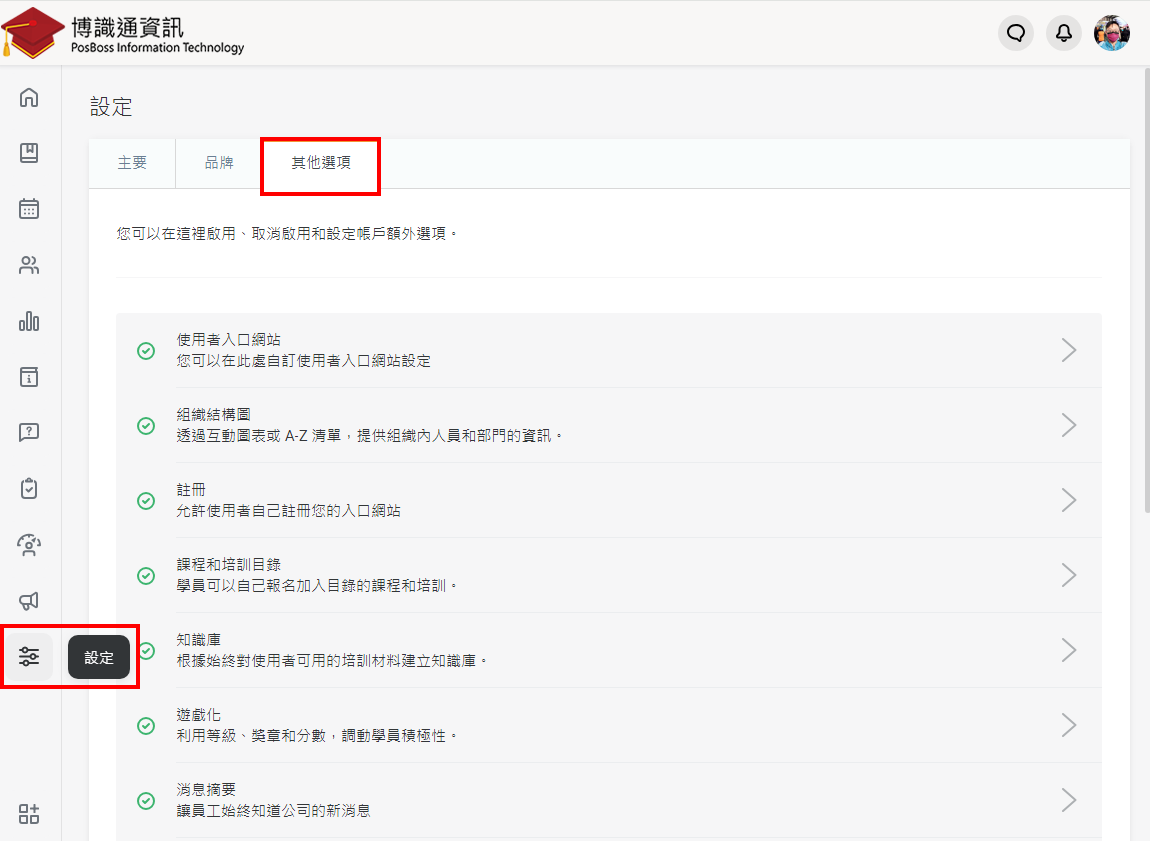
- 將頁面往下拉,可看到「語言」的選項
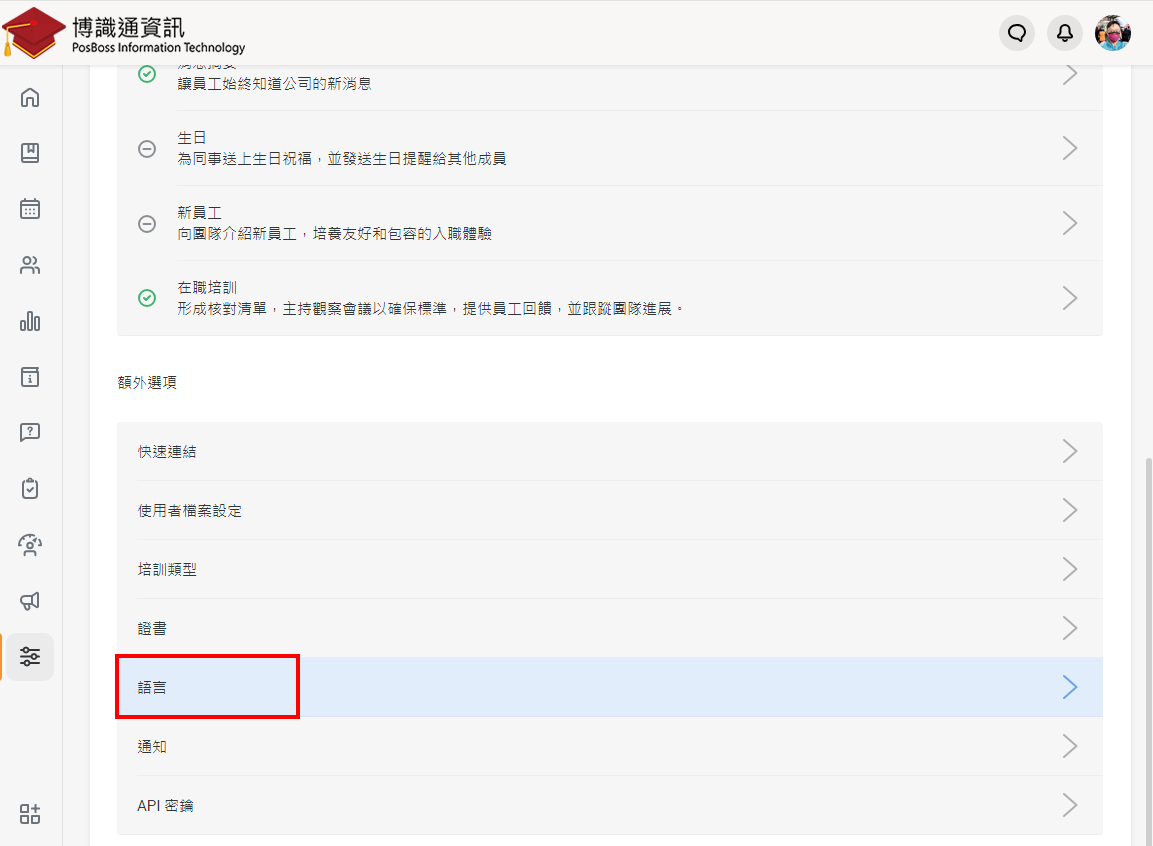
- 點擊進入「語言」,即可選擇您需要的語言來做為網站預設的語言
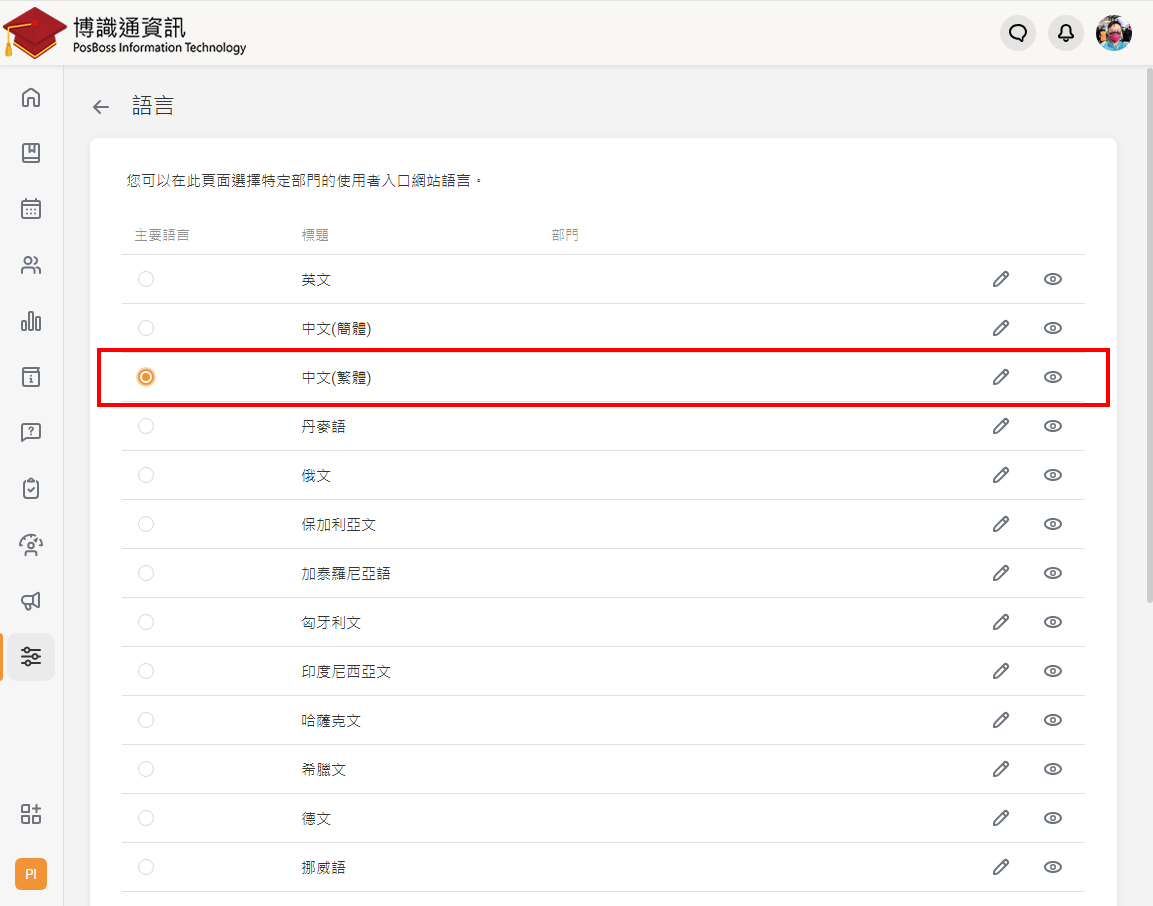
- 點擊畫面右上角的「人頭圖示」
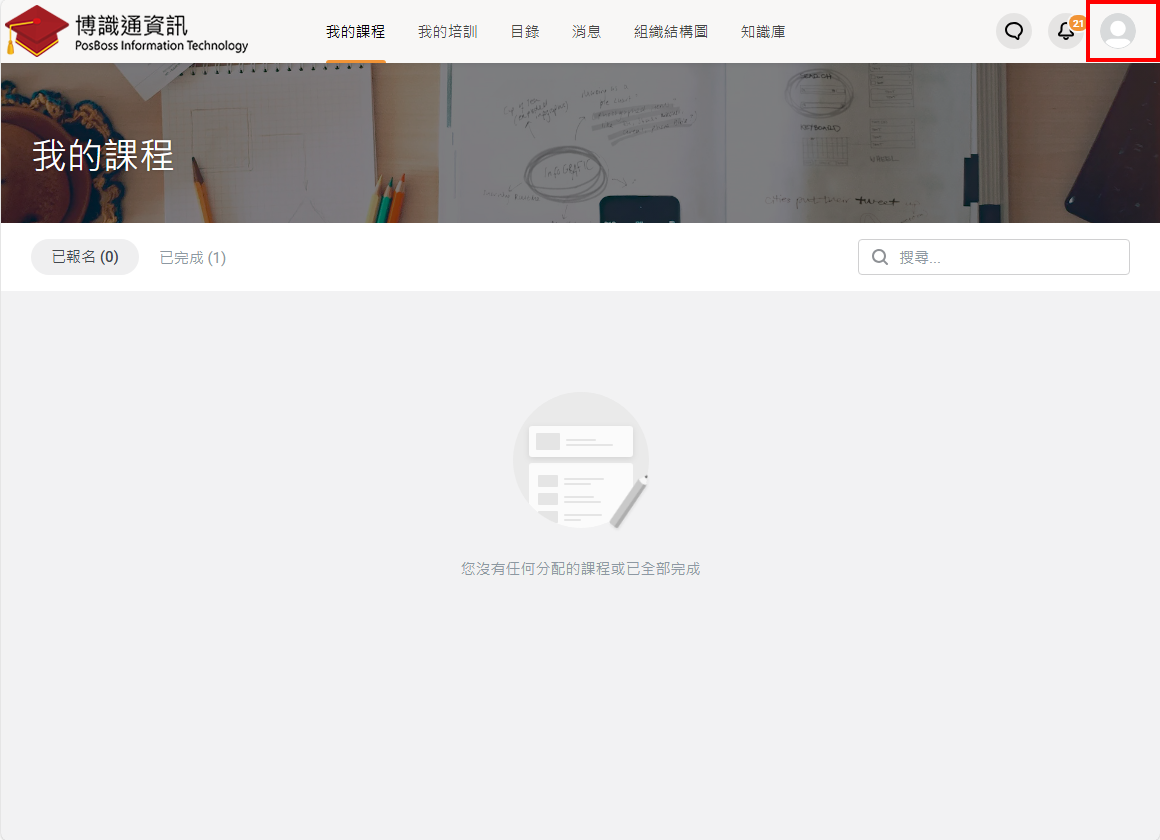
- 再點擊「檔案設定」
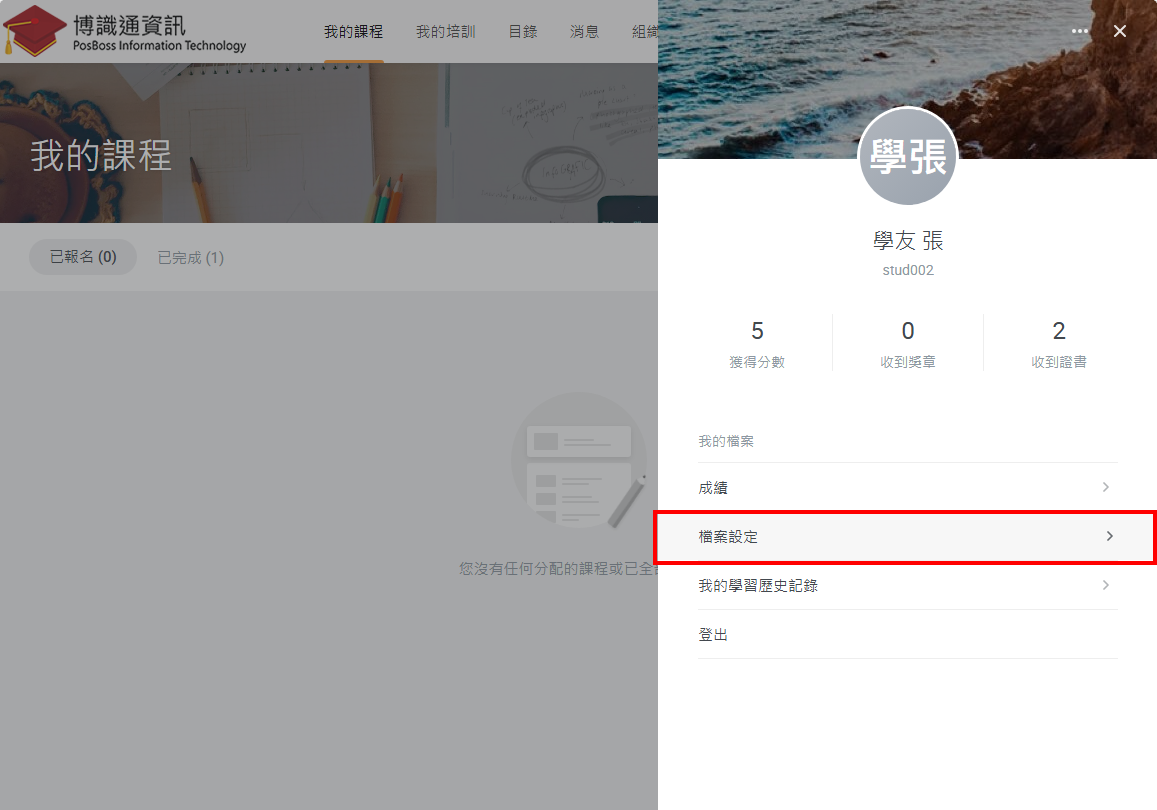
- 將頁面往下拉
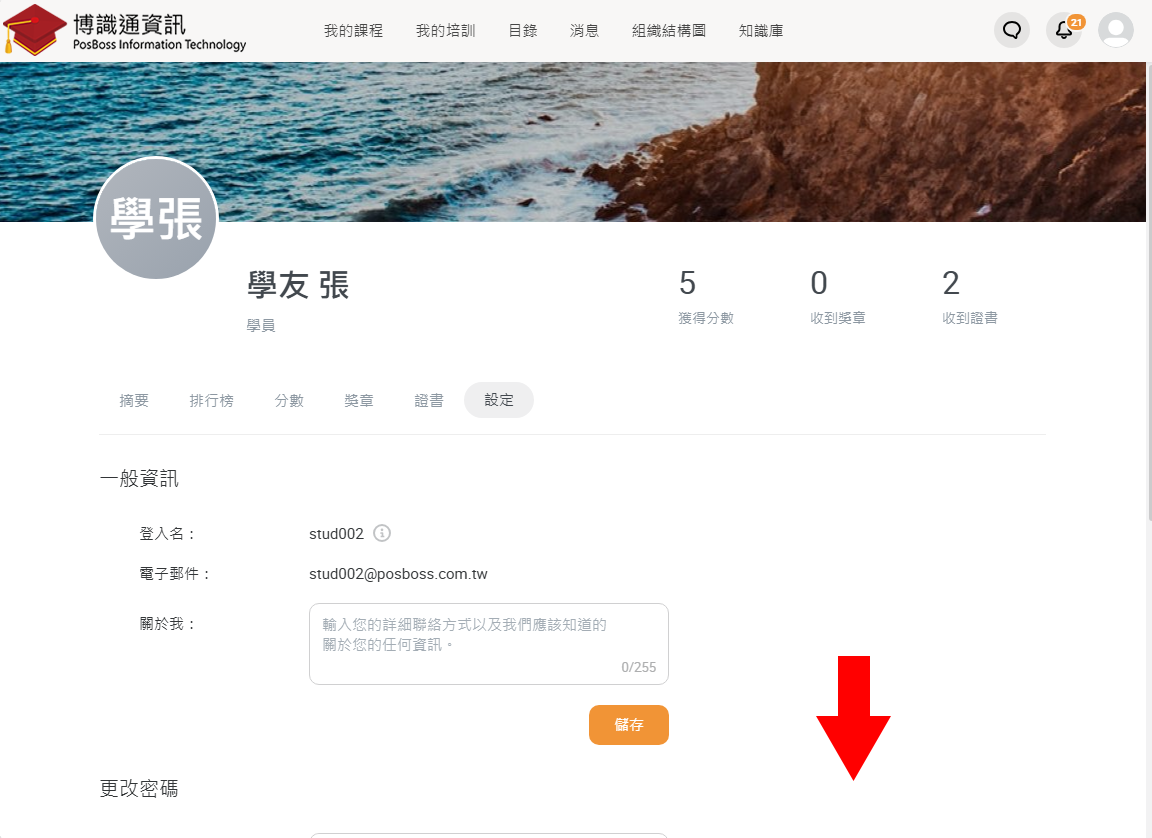
- 可看到「帳戶設定」項目中,有「語言」的設定,選擇您需要的語言後,Ctrl+F5,重新刷新頁面之後,就切換成您設定的語言了
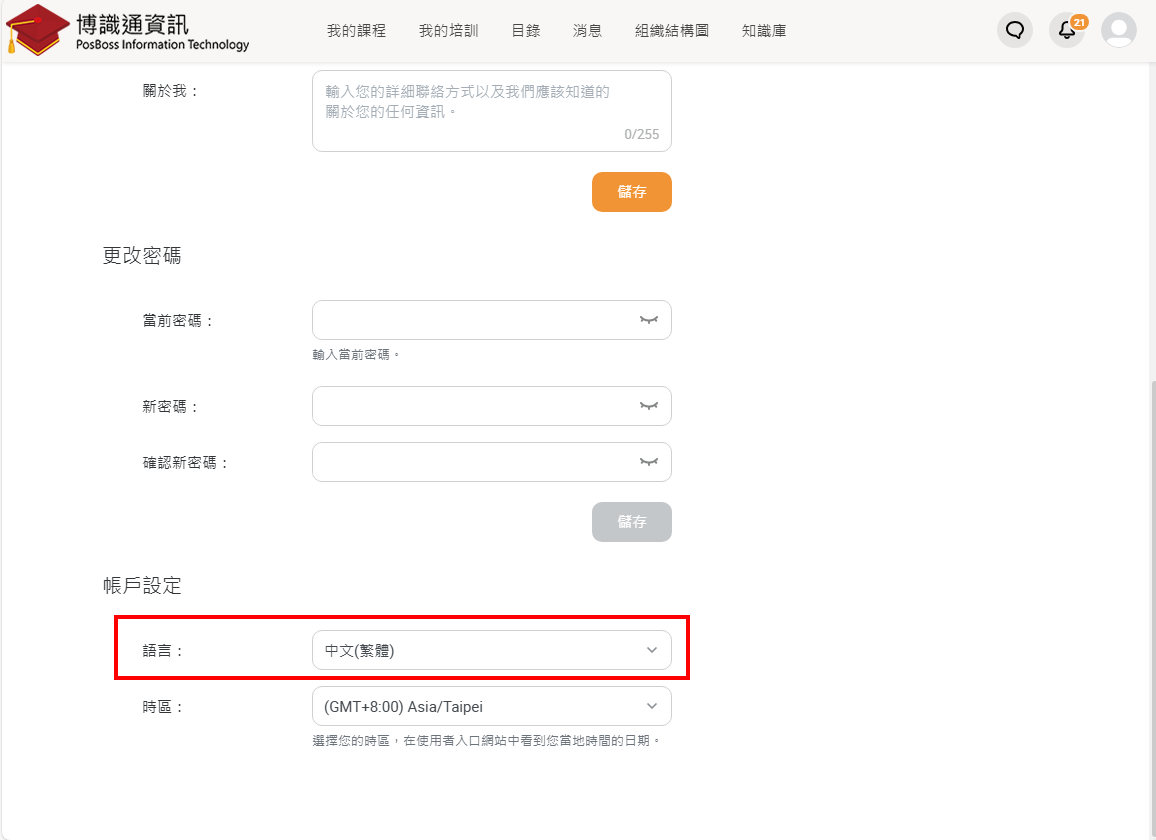
回答:
- 點擊左下方的【設定】,選擇「其它選項」,點擊下方的【課程和培訓目錄】
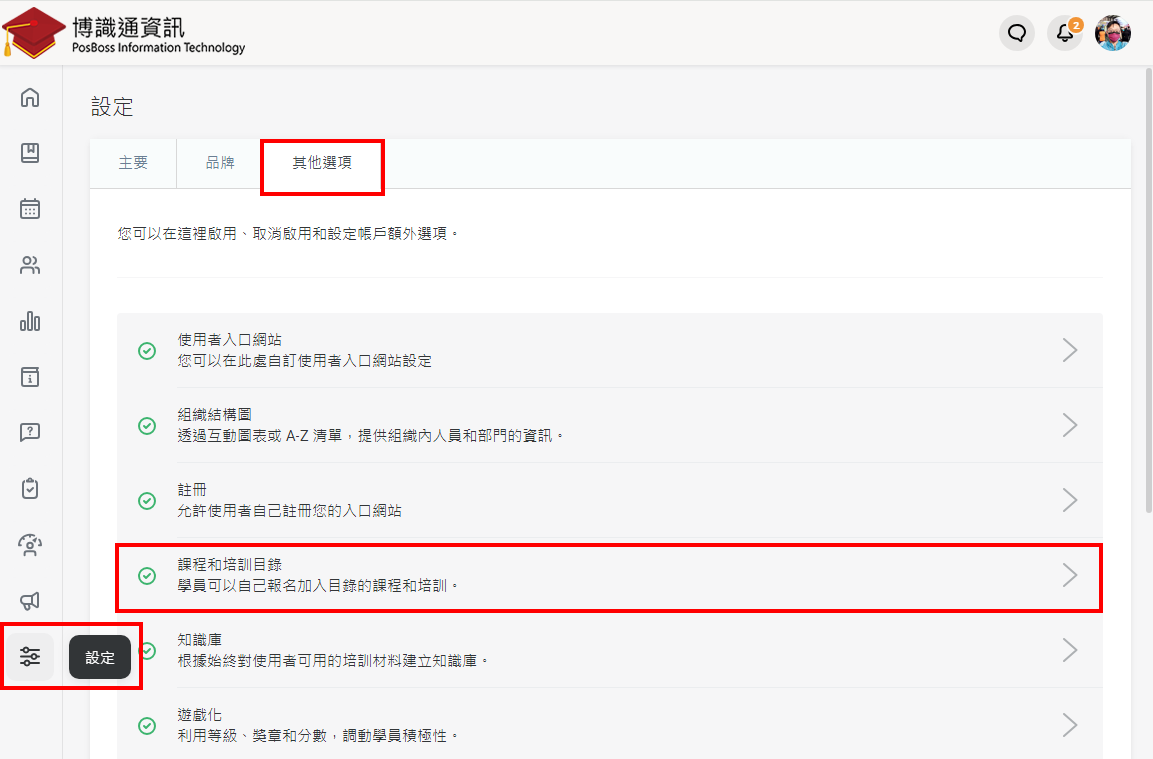
- 勾選主要設定中的「啟用課程目錄」,並點擊【儲存】
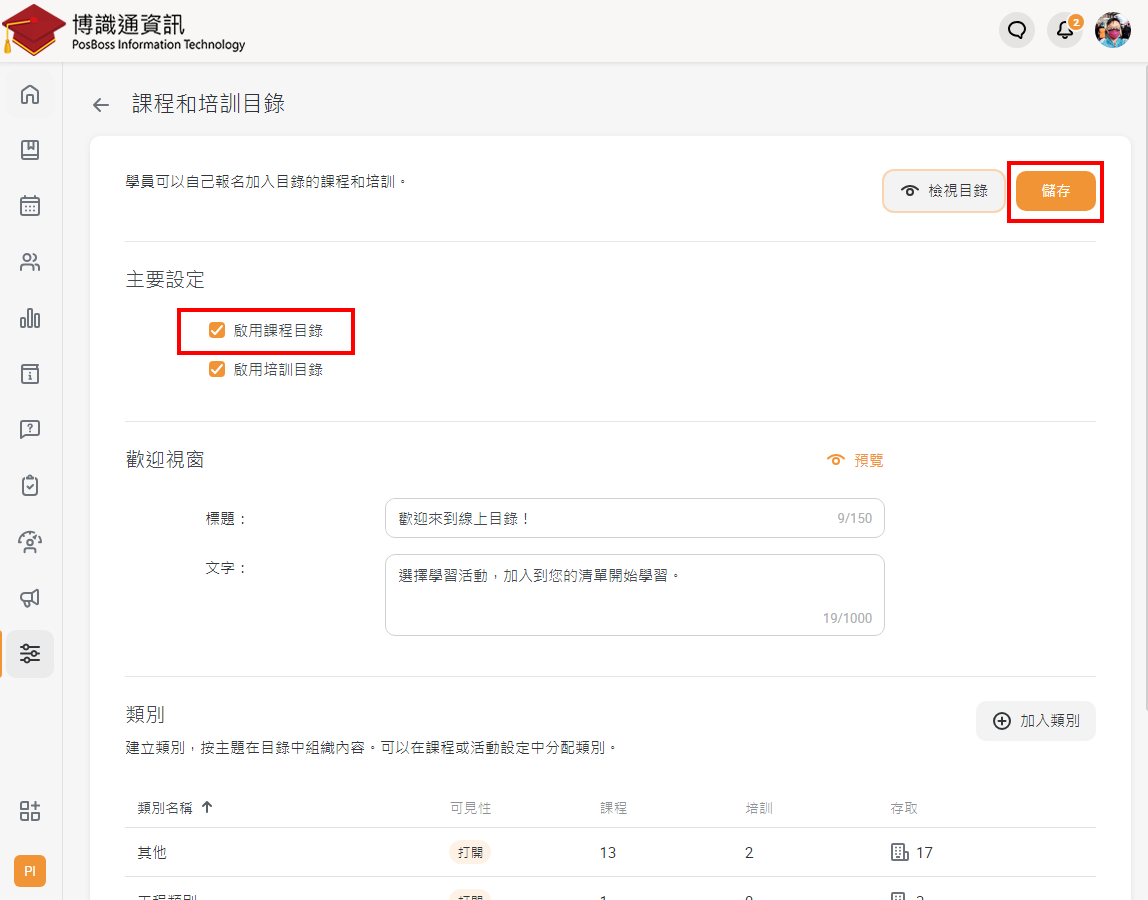
- 切換到使用者介面可看到上方已經出現「目錄」的選項,並可查詢課程。
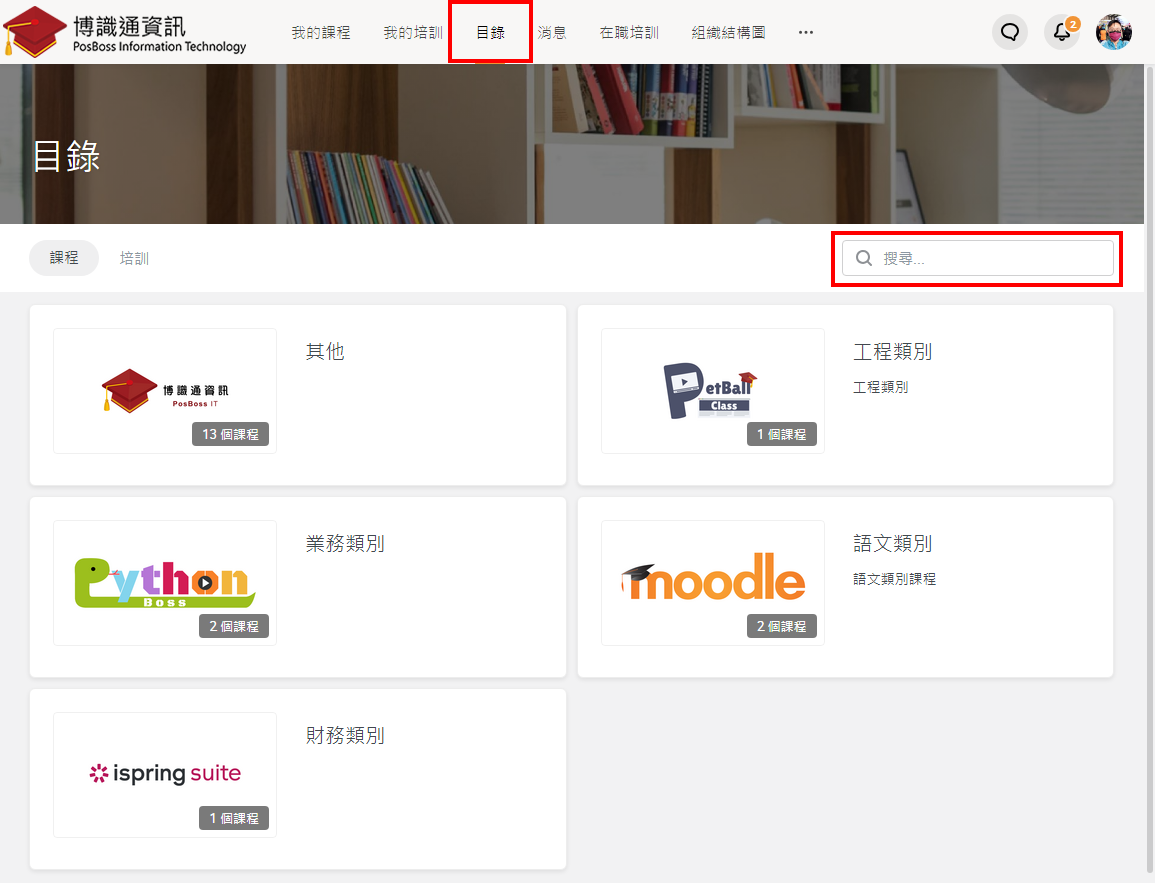
【其它】
回答:
可參考iSpring 官網上的資訊
https://ispringhelpdocs.com/ispring-learn/how-to-turn-the-integration-on-86770921.html
可參考iSpring 官網上的資訊
https://ispringhelpdocs.com/ispring-learn/how-to-turn-the-integration-on-86770921.html